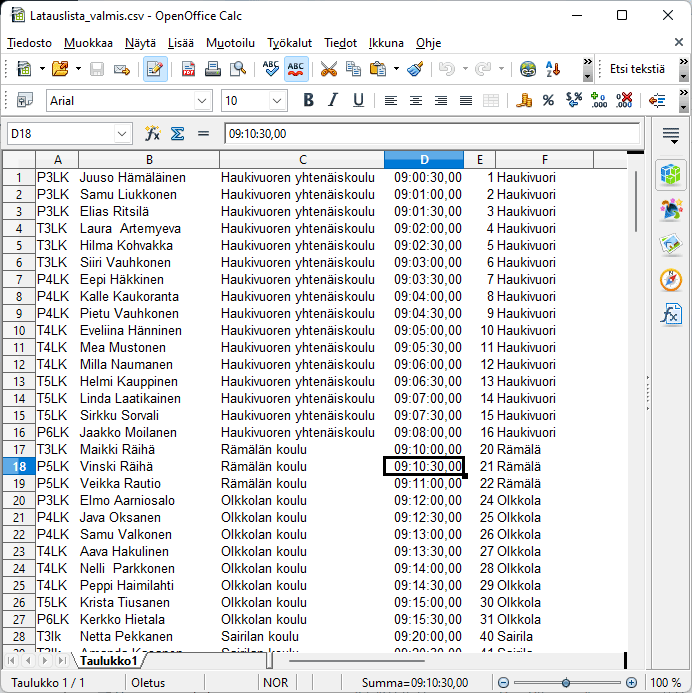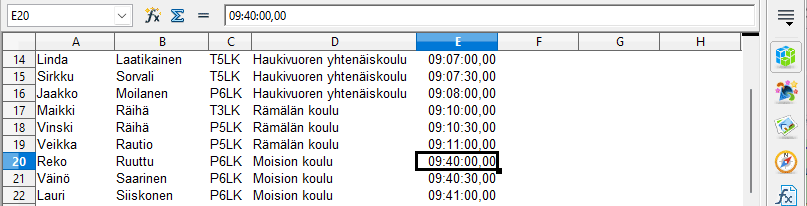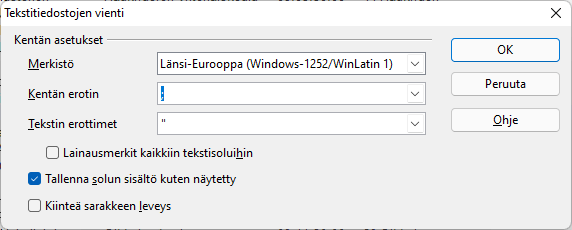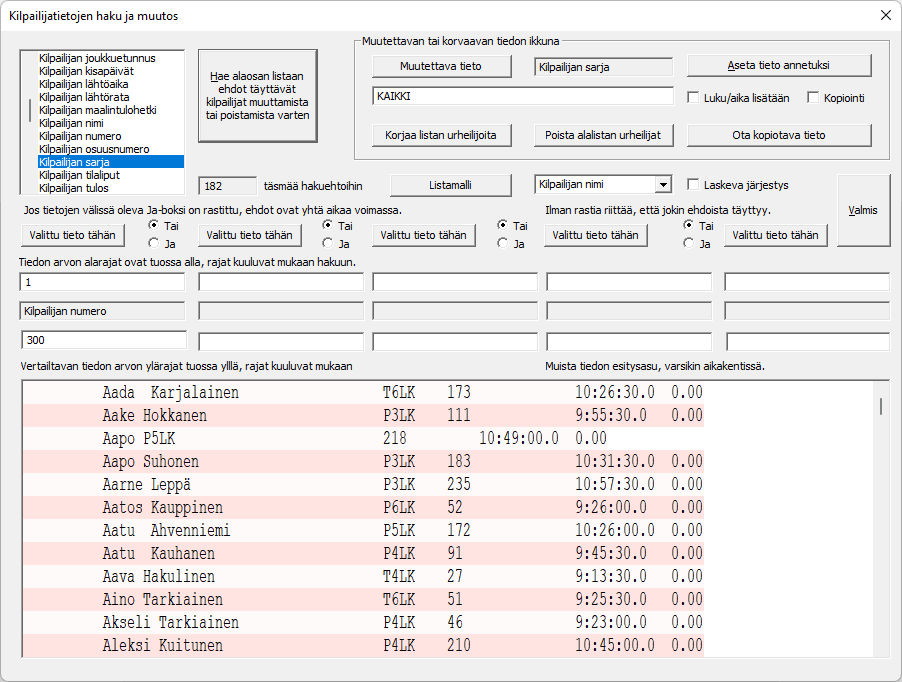ExTimen ja Excelin yhteiselämä
Viimeksi muutettu 12.10.2023/JTu
Takaisin ohjeiden pääsivulle
Yleistä
Excel-muotoisen (csv = comma delimited) tekstitiedoston avulla voidaan helposti siirtää tietoa
ExTime-ohjelman ja muun maailman välillä. Tälläisiä tapauksia on esimerkiksi massatapahtumien ilmoittautumisen
hoitaminen Excelillä ja näiden usealla PC:llä toimivien ilmoittautumisten nopea siirto tuloslaskentaan. Näin hoidamme esimerkiksi
Siikajärvijuoksun ilmoittautumiset, avustavan henkilöstön ei tarvitse opetella erikoisohjelman käyttöä. Tosin ExTimehän on helppokäyttöinen !?
Koulujen opettajille on Excel hyvin tuttu, joten koululaisten hiihto-/ ja maastojuoksukilpailuihin
kannattaa osanottajat kerätä opettajien tekemien Excel-taulukkojen avulla. Kouluille vain ilmoitetaan
Excelin sarakkeet (luokka, oppilaan nimi ja koulun nimi) ja palautuspäivä. Ja korostetaan tietysti suomenkielistä nimien esitystapaa,
etunimi ensin, sitten sukunimi ja molemmat samaan sarakkeeseen.
Excel-siirtoa voidaan käyttää myös mäkikilpailun pisteiden siirtämiseen yhdistetyn hiihtoa varten.
Siirtotiedoston rakenne
Tiedoston rakenne on siis suoraan Excel-ohjelman käyttämän tekstitiedoston mukainen.
Eri kentät on erotettu toisistaan välimerkeillä ja normaalisti yhden kilpailijan
tiedot ovat yhdellä rivillä. Tosin muiden kuin ExTimellä kellotettujen kilpailujen
helpoksi lisäämiseksi ExTimeen, olen laajentanut tiedoston käsittelyä niin, että yhden
kilpailijan tiedot voivat olla myös useammalla rivillä ja vain
yhdellä tai useamalla (mieluiten enemmän kuin yksi) välilyönneillä toisistaan erotettuina.
|
OpenOfficea käyttävien tulee olla tarkkana kenttien välisen erottimen kanssa. OpenOfficen oletus
(pilkku) ei ole suositeltava, koska se saattaa sotkeentua mahdollisissa aikasarakkeissa olevien pilkkujen kanssa.
Siis talletettaessa OpenOffice csv-tiedostoksi () pitää rastia kohta
ja sitten antaa valintaan puolipiste (;).
Kirjoitettavan tiedoston rakennetta ja sisäänluettavan tiedoston kenttien
keskinäistä järjestystä päästään muokkaamaan suoraan työkalurivin
Excel-logoa ( 11. ikoni vasemmalta Ajanotto sanan alla) tai
-valikon -toiminnolla.
Tiedoston tietojen sarakkeiden nimeäminen noudattaa Excelin käyttämää sarakkeiden kirjainkoodia,
A-sarake on siis vasemmanpuoleisin sarake.
|

|

|
|
Avautuvan ikkunan vasemmassa reunassa näkyvät kaikki käytettävissä olevat tiedot, tiedostossa käytettävä ajan tarkkuus sekä tiedostoa ExTimeen
imuroitaessa käytettävä tietojen kohdistustapa.
Keskellä olevassa listassa ovat siirtotiedostossa olevat tiedot samassa järjestyksessä kuin ne ovat Excel-taulukon sarakkeina.
Oikealla näkyvät kenttien erottelun tiedot.
Alaosaan voidaan ottaa näyte käsiteltävästä tiedostosta.
Kuvassa ovat KILMOn kentät, sarakkeen B lisenssilajitietoa ei ExTime käytä, vaan se ohitetaan.
Vaihtoehtoja kilpailijan lisäykseen on neljä (keskellä näyttöä):
-
-täppä rastitaan silloin, kun
kilpailijan tietoja halutaan täydentää. Avaintietona olisi FIS-pisteiden
lisäyksessä tietysti FIS-koodi ja kotimaan ranki-pisteissä Lisenssinumero.
-
-täppä voi olla tarpeen, jos
esimerkiksi KILMOsta ladataan saman kisan osanottajia toistamiseen.
Jos kilpailija jo on, hänen tietonsa muuttuvat csv-tiedostossa oleviksi.
-
-täppä on tarpeen,
kun kisassa jo olevien kilpailijoiden tietoja ei haluta muuttaa
csv-tiedostossa olevilla 'ennen arvontaa' olevilla tiedoilla.
-
-ruutu näytön keskellä on tarpeen rastia,
jos jokainen excel-tiedostossa oleva kilpailija halutaan lisätä kisatiedostoon.
Katso myös kohta .
Lokakuusta 2023 alkaen ExTime käsittelee csv-tiedoston puuttuvia sarakkeita eri tavalla kuin ennen.
Jos esimerkiksi csv-tiedostossa joltain urheilijalta puuttuu vaikka seuran nimi ja se on jo urheilijalla
kisatiedostossa, ei olemassa olevaa seuran nimeä korvata tiedoston tyhjällä tiedolla.
Samoin lokakuusta 2023 alkaen on kentän Kilpailijan tilaliput-käsittelyä muutettu niin, että
jos csv-tiedostossa on vastaavassa tietosarakkeessa P, K tai H, niin kilpailijan tila vaihdetaan
Poisjääneeksi, Keskeyttäneeksi tai Hylätyksi. Mutta tämä tehdään vain silloin, kun
Kilpailijan tilaliput-kentän asetuksissa on A (asciina) merkkinä siitä, että
tilaliput annetaan normaalina kirjaimina eikä koodattuina bitteinä.
Ja vielä muistutus siitä, että useaa kilpailijaa koskevia muutoksia varten kannattaa opetella
yleismanipulaattorin käyttö. Sen käyttö on nopeampaa kuin tietojen kirjoittaminen csv-tiedostoksi,
niiden manipulointi Excelissä, ja lataaminen uudelleen ExTimeen.
|

|
Lisäämisissä on pakollisena tietona oltava sarjan tunnus
().
Yleisurheilun kilpailukalenterin csv:ssä tätä ei ole, vaan tilalla
on urheilijan syntymäaika ja sukupuoli. Rastimalla vaihtoehto
ExTime hakee kisaan jo perustetuista sarjoista parhaan vaihtoehdon.
Yleisurheilijat on kuitenkin parasta lisätä napilla
.
Tämä tapa käyttää vakiomuotoista csv-tiedostoa, sen sarakkeita ei
tarvitse antaa ja samalla ExTime perustaa myös tarvittavat sarjat ja näyttää
lopuksi kilpailijoiden lukumäärät. Jatkossa, varsinkin jos SUL muuttaa
tiedostorakennettaan, teen lisäyksestä enemmän räätälöitävän.
Lisäyksissä kannattanee myös rastia vaihtoehto
(näytön vasemassa reunassa keskellä). Silloin ExTime tarkistaa, ettei esim. sama urheilija tule kahteen kertaan.
Myös keskiosassa sijaitseva -ruutu rastitaan, jos
kaikki siirtotiedostossa olevat kilpailijat halutaan mukaan. Rastin puuttuessa
tulee sarjojen jo olla kisatiedostossa perustettuina eikä puuttuvassa sarjassa
olevaa kilpailijaa lisätä eikä sarjaa lisätä. Hylätyt rivit kirjoitetaan
extime.log-tiedostoon, joka sijaitsee samassa kansiossa kuin suoritettava
ohjelma (ExTime.exe) ja sen parametritiedosto (extime.ini).
-nappi on lisätty Hopeasompa 2010 aattona, jotta ExTimeen saatiin
helposti ladatuksi ilmoitushärvelin (=Result Fellowsin) viestijoukkueiden tiedot.
Sen rakenne poikkeaa standardimuotoisesta kilpailija/rivi muodosta, siinä koko viestijoukkue on samalla rivillä.
Tämän ohjeen alkuun
Sarakkeiden lisääminen
Ensiksi valitaan vasemman reunan listasta se tieto, joka halutaan mukaan tiedostoon.
Esimerkissä se on kilpailijan pistemäärä. Seuraavaksi valitaan keskeltä se sarake,
jonka jälkeen uusi tieto halutaan sijoittaa. Esimerkissä se on FIS-pisteet,
jotka on tarkoitus -painikkeella lisätä
keskimmäiseen listaan FIS-koodin jälkeen.
Esimerkissä näkyvät tiedot ovat KILMOn tietosarakkeet henkilökohtaisessa kilpailussa, siis ilman Fis-pisteitä.

|
====>
|

|
|
Jos sisäänluettavassa tiedostossa on sellainen sarake,
jota ExTimeen ei ole määritetty, tai jota ei haluta mukaan,
parametreihin se annetaan sarakkeena X (ohita tämä sarake).
Ohitettavia sarakkeita voi olla useita.
Tieto on vasemman listan ihan lopussa.
Jos sarakejärjestystä täytyy vaihtaa, niin painamalla oikean reunan ylempänä olevaa nappia ohjelma nostaa
tietoa ylemmäksi (siirtää siis Excelissä saraketta vasemmalle) ja alemmasta napista tietoa siirretään alaspäin (oikealle).
-painikkeella tieto poistetaan listalta.
-painikkeella kentän asetus päivitetään.
Kentän asetukset valinnassa ovat käytössä seuraavat asetusvaihtoehdot:
-
tarkoittaa nimi-kentässä etu- ja sukunimen kirjoittamista yhteen,
se normaali tapaus.
-
tarkoittaa nimi-kentässä nimen kirjoittamista kahteen
eri sarakkeeseen, ensimmäinen välityhjä katkaisee. Suunnistuksen
esimerkissä näkyi, miten ExTime yhdistää automaattisesti sisäänluvussa
kahdessa eri kentässä olevan nimen yhteen kenttään kun nimi-tieto
esiintyy kahtena eri sarkkeena.
-
tarkoittaa kelloajan merkkimuotoista
tekstijonoa (tunnit:minuutit:sekunnit,osat), se normaali tapaus.
Urheilijan tilatiedoissa se tarkoittaa kirjainkoodien (P,K,H) käyttöä
bittimössön sijaan ja vain sisäänluvussa.
-
tarkoittaa kelloajan katkaisua täysiksi
sekunneiksi, sekunnin osat pudotetaan pois. Aika on asciitekstijonona HH:MM:SS.
Muista tämä, sillä on tapauksia, että sisään luettavassa
aineistossa on lähtöaika jo valmiina ja vain täysinä sekunteina.
-
tarkoittaa kelloajan esitystä desimaalikukuna
muodossa sekunnit.sekunnin osat
- tarkoittaa kelloajan esitystä vanhan
dBase-tietokantaohjelman muodossa MMMMSS.osat, jossa MMMM on aika
minuutteina, SS sekunteina ja siihen sekunnin osat päälle. Vanha jäänne
roikkuu mukana.
Kun lähtöaikoja siirretään eri järjestelmien välillä kannattaa käyttää
sekunneiksi määrettä.
|

|
<== tästä ylöspäin
<== ja tästä alaspäin
|
|
Parametrien talletus
-napin painallus kirjoittaa siirtotiedoston
rakenteen kuvauksen extime.ini-tiedostoon.
-
-ruudussa olevaa merkkiä käytetään tekstitietoisen
merkkijonon alussa ja lopussa (yleisesti lainausmerkki "), esimerkissä se on tyhjä, joten tekstisarakkeen ensimmäinen merkki on jo tietoa.
-
-ruudussa olevaa merkkiä käytetään sarakkeiden erottimena,
esimerkissä se on puolipiste (;), joka on yleinen csv-tiedostojen kenttien erotinmerkki.
Jos ruudussa näkyvä erotin alkaa pienellä x-kirjaimella, kaksi seuraavaa
hexa-merkkiä tulkitaan merkin numeroarvoksi, näin voidaan TAB-merkki (hexa-arvo 0x09)
esittää siis koodina x09. FIS käyttää yleisesti TAB-merkkiä kenttien erottimena ja OpenOfficessa se siis on pilkku (,) ellei sitä itse vaihda.
TAB-merkki tulkitaan nykyään aina kahta kenttää erottavaksi merkiksi.
-
-ruudussa olevaa lukuarvoa käytetään myös sarakkeiden erottimena. Esimerkissä
4 välilyöntiä tulkitaan kuten yksi puolipiste. Käytän tässä arvoa 5-10 kun luen ExTimeen sisään netissä julkaistavia tulosliuskoja.
Samaan lopputulokseen pääsisin editoimalla ensin listatiedostosta kaikki tietojen välissä olevat peräkkäiset spacet yhdeksi puolipisteeksi.
-
-ruudun tietoa ExTime käyttää, kun tiedostoa luetaan sisään.
Jos luku on 2, niin sisäänluettavassa tiedostossa yhden kilpailijan
tiedot ovat kahdella eri rivillä, jne. Pätee myös mahdolliseen otsikkoriviin.
-
-vaihtoehto on oltava rastittuna, jos ExTimen halutaan
kirjoittavan csv-tiedostoon myös ilman tulosta olevien kilpailijoiden tiedot.
-
rastitaan silloin, kun tiedostossa on (esim. webscorer) sarakkeiden otsikkorivi.
Tiedostolistauksessa näkyvät sarakekirjaimet (ABCD..) ExTime lisää itse kunkin erotinmerkin
(esimerkissä puolipiste) kohdalle automaattisesti, niitä ei siis tiedostossa ole.
|

|
Tämän ohjeen alkuun
Oma arkisto
Nappi avaa näytön, jossa hallinoidaan useita parametreja.
Itse jouduin sen verran usein vaihtamaan KILMOn ja ranking-tiedostojen parametreja, että
usean tiedostomallin samanaikaiselle käytölle oli tarvetta.
Arkiston idea on siinä, että kun extime.inissä voi olla vain yhden (juuri käytettävän) tiedoston rakenteen malli,
niin arkistosta voidaan hakea tai sinne viedä käytettävä malli ilman, että sitä joutuu uudelleen kuvaamaan.
Sama pätee myös omiin html-tulosteisiin, arkistossa voi olla useita malleja, joista sitten valitaan hetkeen ja aikaan sopiva.
Ja arkisto on helppo tapa kopioida samaa listamallia useaan eri online-seurantaan.
|
Arkistoitavia malleja on ExTimessä kahta perustyyppiä:
- excel-tiedostojen käsittelyyn tarkoitetut mallit
- HTML-tulostustiedostojen valmiit pohjat
Mallista on tallessa varsinaisessa extime.inissä mallin nimi ja sen säilytyspaikka.
|
Tiedostossa ExTime.ini mallit näkyvät näin:
[omatexcelmallit]
ranki=I:\tuotanto\ranki\param\omaarkisto.txt
kilmo=I:\tuotanto\ranki\param\omaarkisto.txt
kilmoviesti=I:\tuotanto\ranki\param\omaarkisto.txt
[omatHTMLmallit]
kontiolahti=I:\Tuotanto\ranki\param\oma_tulosarkisto.txt
ruka=I:\Tuotanto\ranki\param\oma_tulosarkisto.txt
ahiihto=I:\Tuotanto\ranki\param\oma_tulosarkisto.txt
|
Näitä eri tyyppejä ei kannata säilöä samaan arkistotiedostoon, vaan säilyttää
kummallekin perustyypille oma arkistotiedostonsa. Tiedostoja voi sitten olla useita,
jokaiseen malliin liitetään mukaan tieto, joka kertoo, missä tiedostossa mallin
määritykset ovat tallessa.
|
Arkistönäytön vasemmassa reunassa näkyvät omassa arkistotiedostossa
olevien mallien nimet. Arkistotiedoston nimi taas annetaan
-napilla, tiedosto on tekstitiedosto, jossa kukin
malli on esitetty samoin kun extime.ini-tiedostossa. Tiedostoa
vaihtamalla vasemman puolen lista täydentyy käsittämään useasta eri
tiedostosta koostuvien mallien nimet. Jos kahdessa tiedostossa on malli
samalla nimellä, alkuperäinen (ensiksi valittu) jää voimaan, uutta ei
kopioida tilalle.
Malli viedään arkistoon hakemalla ensin
-napilla oikea tiedosto kohdalleen, antamalla
sitten mallin nimi keskellä ylhäällä olevaan ruutuun ja painamalla
nappia. Jos arkistossa on jo saman
niminen malli, sen sisältö vaihtuu tähän uuteen malliin.
Malli haetaan arkistosta valitsemalla vasemmasta listasta haluttu
malli ja painamalla nappia .
Samalla päivittyy arkistotiedoston nimi ao. ruutuun.
Vastaavasti napilla valittu malli poistetaan käytöstä.
|

|
Tämän ohjeen alkuun
Tiedoston näyttäminen
|
Jos olet epävarma vastaavatko parametrit ja tiedosto toisiaan, voit ottaa pienen listauksen sisäänluettavasta tiedostosta
-napilla. ExTime tulostaa tiedoston alun alaosan ikkunaan.
Tiedosto valitaan normaalilla windowsin tiedostovalintaikkunalla ja oletuksena käytetään sitä kansiota,
joka näkyy ruudussa .
Ylimmälle riville tulostetaan erottimet, ja sen jälkeen vastaava saraketunnus.
Tämän tarkoituksena on auttaa huomaamaan puuttuva sarake.
Saraketunnusten pitäisi täsmätä sarake-ikkunassa näkyviin kenttien saraketunnuksiin.
Esimerkissä F aloittaa seuran nimen, ihan kuten seuran nimi on KILMON tiedostossa sarake F.
Jos kenttien erotinmerkkinä on TAB-merkki, se korvataan listauksessa
puolipisteellä, jotta kenttien rakenne olisi visuaalisesti nähtävissä.
|

|
|
Esimerkissä on ranki-tiedostoissa käytettävä tiedostorakenne, kilpailukalenterin 2006 kilpailun 52 (Tampereen Talvikisat 8.1.2006) tulokset.
Tässä näkyy -ruudussa
annettavan merkin vaikutus. Tässä on tekstikenttien alku- ja loppumerkkinä käytetty lainausmerkkiä.
|

|
Tämän ohjeen alkuun
Tiedoston lukeminen
|
Ennen tiedoston lukemista on varmistuttava, että tiedoston sisältö vastaa parametreja ja että ajan tarkkuus on oikein.
Jos jokainen tiedoston rivi halutaan lisätä kilpailuun, on -vaihtoehto rastittava,
löytyy Tiedoston tietojen järjestys-listan alapuolelta ikkunan keskiosasta.
Muussa tapauksessa Avaintieto-ryhmästä valitaan se tieto, jonka avulla lisäykset
kohdistetaan jo kisatiedostossa oleviin urheilijoihin.
Vaihtoehdolla haetaan kilpailusta
jo saman lähtönumeron omaava ja tälle muutetaan tiedostosta saatavat tiedot.
Jos kilpailussa on useita saman numeroisia (viestissä joka osuudella sama
lähtönumero) on käytettävä -vaihtoehtoa.
-vaihtoehdolla haetaan saman lisenssinumeroista, -vaihtoehdolla
pitää kilpailusta ja lisäyksistä löytyä sama FIS-koodi.
-vaihtoehdolla etsitään saman tunnisteen (emit, rr, jne) omistavaa kilpailijaa ja
Etu- ja sukunimi on itseselittävä.
Nimen käyttö avaintietona on myös mahdollinen, vertailu erottaa nimet, jos
toisessa on pieni kirjain ja toisessa tiedostossa iso-kirjain.
Varaudu siihen, että skandimerkkien (äåöéÄÅÖÉ) erilainen koodaus eri välineillä tuotetuissa
csv-tiedostoissa voi aiheuttaa yllätyksiä.
Jos haettavaa ei löydetä, se lisätään tai rivin tietoja
ei käsitellä. Tämä siis valitusta vaihtoehdosta riippuen.
|

|
|
Nopein tapa lukea tiedosto on klikata tiedostoa windowsin Explorerin kansionäkymässä, pitää hiiren vasenta nappia pohjassa ja raahata
tiedosto hiirellä tämän määritysikkunan päälle ja vapauttaa hiiren nappi. Näin, jos näytöllä on tilaa pitää useaa ikkunaa auki.
Perinteisemmin tiedosto luetaan sisään -napilla.
Tiedosto valitaan normaalilla windowsin tiedostovalintaikkunalla ja oletuksena
käytetään sitä kansiota, joka näkyy ruudussa .
Toki kansion voi tiedostoa avatessa valita vapaasti.
Jos -rasti on kruksattu, eikä kilpailijalle
merkittyä sarjaa ei löydy kilpailusta, ExTime perustaa sarjan ja antaa siitä
ilmoituksen näytön alaosan ilmoitusrivillä.
Muussa tapauksessa tulee taas oheinen virheilmoitus.
|

|
Tämän ohjeen alkuun
Käytännön esimerkki koulujen hiihdoista
|
Koronavuonna 2022 Mikkelin koulujen väliset hiihdot organisoidaan siten, että kukin koulu tulee vuorollaan kilpailupaikalle,
oppilaat hiihtävät omat matkansa ja palaavat takaisin kouluille. Näin pienennetään kerrallaan paikalla olevien oppilaiden määrää.
Ongelmaksi muodostuu lähtöjärjestyksen laatiminen, koska sarjakohtaista arvontaa ei voi tehdä, sillä kunkin koulun oppilaiden pitää hiihtää
pienen aikaikkunan sisällä.
Lähtötilanteessa oli kaksi excel-tiedostoa. Toisessa oli karkea koulukohtainen aikataulusuunnitelma ja toisessa koulukohtaisesti kisoihin
osallistuvien oppilaiden nimet.
Alla vasemmalla ensin alkutilanne, siinä on opettajilta lähtöisin olevat excelit kasattu yhteen kokonaiseen tauluun. Nimi 'tietysti' opettajien tapaan kahdella sarakkeella vaikka
ohjeessa oli ohjeistettu laittamaan nimi yhteen sarakkeeseen.
Oikealla alhaalla on sitten tilanne muutaman excel-kaavan lisäämisen jälkeen. Tai oikeastaan OpenOfficeahan minä tässä käyttelin.
Alempana sitten käyn tekemäni kaavat läpi ja näytän tuon excelin sisään lukemisen ExTimeen.
|

|

|
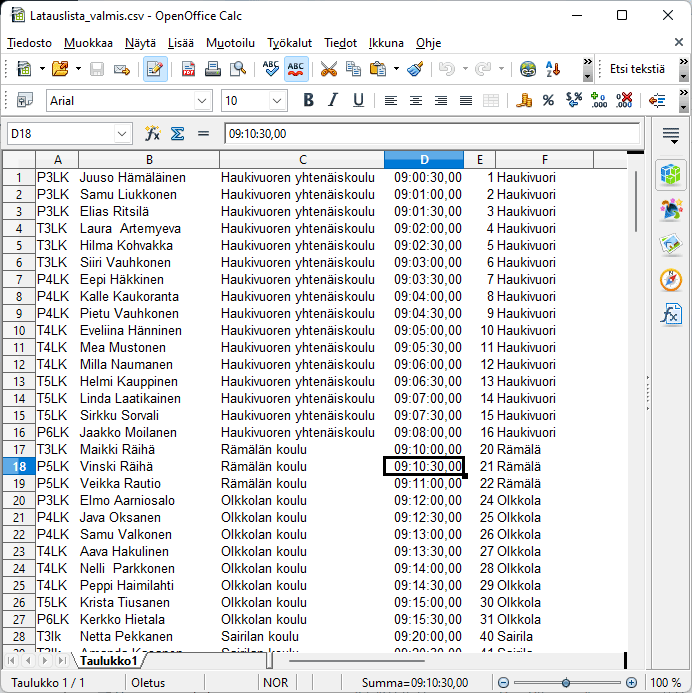
|
|
Ihan ensiksi laitan riville 1 kaksi kelloaikaa, ensimmäisen lähtijän lähtöaika sarakkeelle E ja lähtövälin sarakkeelle G.
Kelloaika on tärkeä laittaa muodossa 09:00:30,00, koska silloin excel ymmärtää sen automaattisesti kelloaikana ja sillä voidaan tehdä laskutoimituksia.
Toiseksi lisään sarakkeen E riville kaksi kaavan, jolla lasken toisen lähtijän lähtöajan.
Kaava on =E1+G$1, mukana on taala-merkki, sillä joka rivillä haluan nimen omaan käyttää rivillä yksi olevaa lähtöväliä.
|

|
|
Tämän kaavan (=E1+G$1) kopioin sitten ihan jokaiselle taulukon loppuriville. Miten kaava kopioidaan, sen kai jokainen osaa...
Sitten aina koulukohtaisesti muutan koulun ensimmäisen oppilaan lähtöajaksi aikataulussa annetun kelloajan.
Kuvassa Moision koulun oppilas saa lähtöajan 09:40:00,00, huomaa taas tarkka esitysmuoto.
Excel jatkaa laskentaansa sitten tästä automaattisesti, kuten se oli tehnyt Rämälän koulunkin kohdalla.
|
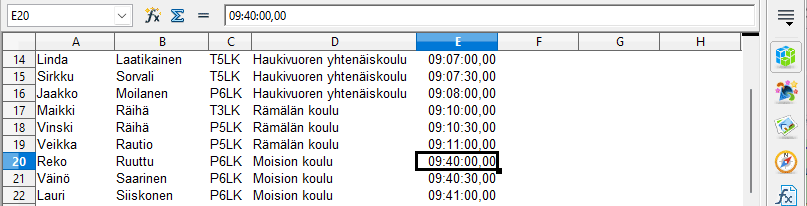
|
|
Seuraavaksi sama homma lähtönumeroille. Riville 1 F-sarakkeelle ykkönen ja sen alle riville 2 kaava =F1+1.
|

|
|
Tämän kaavan taas kopioin jokaiselle taulukon loppuriville.
Ja taas koulukohtaisesti muutan koulun ensimmäisen oppilaan numeroksi lähtöaikaa vastaavan kelloajan.
Nyt pitää vähän itsekin laskea, parilliset numerot lähtee aina tasaminuutilta, joten 10 minuutin kohdalla lähtee
numero 20 ja 40 minuutin kohdalla numero 80. Nämä muutokset näkyy kuvassa.
|

|
Melkein valmista, tiedoston voisi jo tässä vaiheessa tallentaa csv-tiedostoksi ja lukea sisään ExTimeen, mutta teen vielä muutamia tarkistuksia ja järjestelyitä:
-
Ensiksi muutan kaavoja sisältävät sarakkeet pelkiksi tietoa käsittäväksi sarakkeiksi. Maalaan sarakkeet E ja F rivistä yksi riville 182,
kopioin sisällön leikepöydälle ja menen sitten sarakkeen E riville yksi ja kopioin sisällön määräten kaavojen päälle.
Ja määräys on, ettei kaavoja kopioida, vain datat. Miksi? No, kun seuraavassa vaiheessa lajittelen, kaavojen viitaukset voisivat mennä sekaisin.
-
Nyt maalaan kaikki sarakkeet ja rivit ja lajittelen alueen lähtöajan mukaan (sarake E) nousevaan järjestykseen nähdäkseni onko kaikki kunnossa.
No ei ollut, kahden koulun lähtöajat menivät osin päällekkäin. Joudin perumaan pari viimeistä muutosta (lajittelu ja kaavojen päällekirjoitus) ja
muuttamaan ongelmakoulujen alkuperäisiä lähtöaikoja ja numerointia.
-
Seuraavaksi lisään uuden sarakkeen D luokan (=sarja) ja koulun nimen (=seura) väliin ja kirjoitan sarakkeeseen D1 kaavan
=A1&" "&B1. Tällä kaavalla yhdistän sarakkeiden A ja B nimet yhdeksi kentäksi ja niiden väliin yhden tyhjämerkin.
Nyt on oppilaan nimi yhdessä kentässä. Tämä kaava kopioidaan taas jokaiselle riville.
-
Seuraavaksi toistan tämän kaavan päällekirjoituksen kuten kohdassa 1. Miksi nyt? No, jotta nimi ei olisi enää riippuvainen sarakkeista A ja B.
-
Sillä nyt seuraa sarakkeiden A ja B poistaminen kokonaan.
-
Enää yksi temppu. Kopioin sarakeelle F jokaiselle oppilaalle koulun nimen lyhyessä muodossa, eli Haukivuoden yhtenäiskoulun sijaan pelkkä Haukivuori.
|
Nyt on valmista. Talletan tuloksen csv-tiedostoksi Latauslista_valmis.csv ja muistan huolehtia, että kenttien väliseksi erottimeksi menee puolipiste (;).
|

|
|
Näin se menee OpenOfficessa. Excelissä se on yksinkertaisempaa.
|
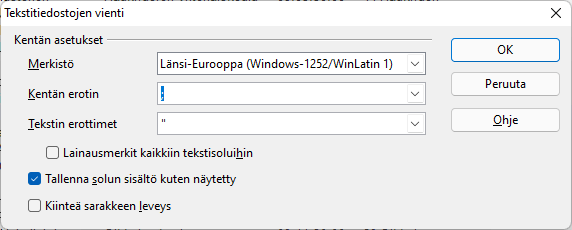
|
|
Seuraavaksi ExTime käyntiin eikä valita mitään tiedostoja. Klikataan Excel-ikonia työkalurivillä ja rakennetaan
sisäänluettavan tiedoston sarakkeet, kuten oikealla kuvassa on:
- A, Kilpailjan sarja, eli se sukupuoli/luokkatunnus. Eikä haittaa se, että joissain kouluissa se oli kirjoitettu pienillä kirjaimilla.
- B, Kilpailijan nimi, joka yhdistettiin etunimestä ja sukunimestä jo excelissä. Ilman yhdistämistä, pitäisi nimi olla kahteen kertaan.
- C, Seuran nimi, se koulun nimen pidempi esitys.
- D, Kilpailijan lähtöaika, joka laskettiin kaavalla jo valmiiksi ja laitettiin sadasosat pilkulla perään niin ei tarvitse mitään erikoisasetuksia.
- F, Kilpailijan numero, joka sekin laskettiin excelissä valmiiksi.
- E, Kilpailijan maa/piiri/luokka kenttä, jossa tällä kertaa on koulun nimi. Sen avulla voidaan ottaa koulukohtaisia listauksia helposti.
Sitten vain napilla luetaan juuri tallennettu tiedosto sisään ja meillä on 182 osanottajan hiihtokilpailu pian valmis alkamaan.
|

|
|
Seuraava pakollinen asia on laittaa automaattisesti perustettuihin sarjoihin oikeat matkat ja hiihtotavat paikalleen ja kilpailun perustietoihin ainakin
kisan nimi ja kilpailupäivä.
Oletettavasti sarjojen osallistumismaksuilla ei ole väliä. Ja tuskin kovin runsasta väliaikojen ottamistakaan on luvassa.
Kisan kalenteritunnukseen riittää vuosikuku, Hiihtoliiton tulosarkistoon eivät nämä tulokset tule.
Pari valinnaista asiaa vielä. Tein tämän ohjeen tarkoituksena herätellä ajatuksia ja näyttää ExTimen mahdollisuuksia.
Ensimmäinen asia on virtuaalisarjan perustaminen, johon kaikki osallistujat otetaan mukaan.
Sarjan perustaminen ei poikkea sarjan perustamisesta. Sarjan tunnukseksi annoin KAIKKI ja sarjan nimeksi Kaikki osallistujat.
Ainoa poikkeama normaalisarjoista on välilehdellä annettava sarjan tyyppi .
Nyt ei kyllä päätarkoituksena ole sarjan perustamien tulosten luokitteluun vaan lähtölistojen tekemiseen.
|

|
Yleismanipulaattorin esimerkki
|
Nyt se tämän osion uusin ja tärkein anti, kaikkien urheilijoiden lisääminen juuri perustettuun virtuaaliseen KAIKKI-sarjaan ExTimen työkalulla yleismanipulaattori.
-valikon tempuista valitaan ja tehdään sillä tuo lisääminen.
-
Valitaan vasemman yläkulman tietoluettelosta ja painetaan vasemmanpuoleisinta
nappia. Tämä valinta ei näy enää kuvassa.
-
Numeron alarajaksi laitetaan 1, sen Kilpailijan numero-laatikon yläpuolelle ja laatikon
alapuolelle 300 ylärajaksi.
182 kilpailijaa ja tauot päälle kasvattaa loppunumeron väkisinkin yli kahdensadan.
-
Painetaan pitkänimistä nappia ja saadaan tuloksena 182 hakuehtoihin täsmäävää riviä
valitulla listamallilla tulostettuna alaosan isoon listaan. Tämä tulos näkyy kuvassa oikealla.
-
Nyt valitaan vasemman yläkulman tietoluettelosta ja painetaan ylhäällä olevaa nappia
. Tämä valinta näkyy kuvassa.
-
Napin alapuolelle kirjoitetaan annetun virtuaalisarjan tunnus KAIKKI
-
Enää tarvitaan napin painallus ja homma on tehty. Kaikille kilpailijoille on
muutettu sarjan tunnukseksi KAIKKI ja koska se oli virtuaalisarja, ei alkuperäinen sarja vaihdu, vaan ExTime linkittää
urheilijan myös virtuaalisarjaan KAIKKI.
Varmistuskysymykseen vastataan myöntävästi, eli jokaiselle listassa olevalle urheilijalle tehdään tämä sama muutos.
|
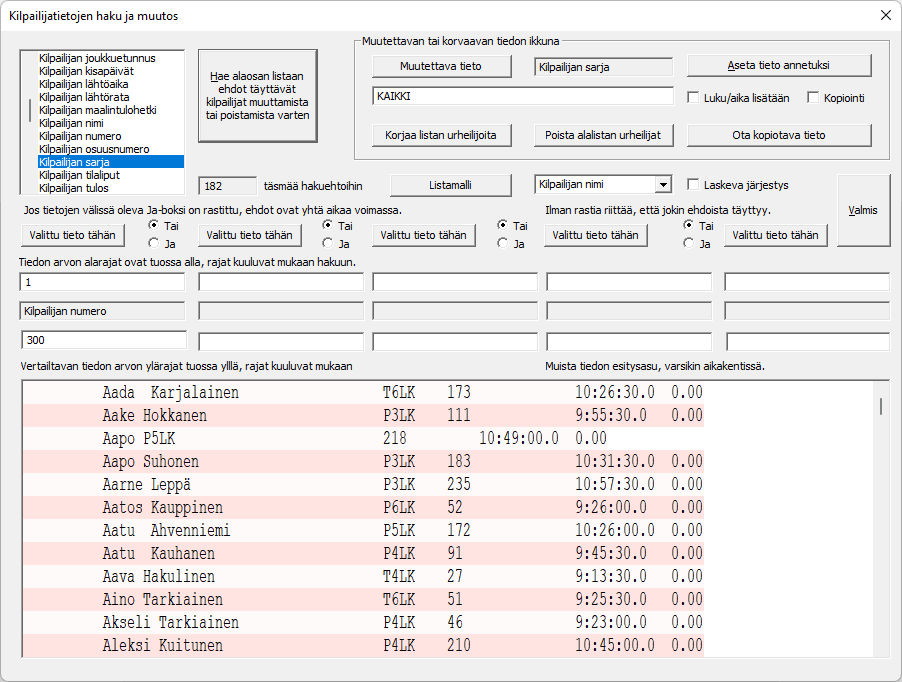
|
|
Tämä virtuaalisarjaan lisääminen tehtiin sen takia, että nyt voidaan tulostaa lähtölistat lähtöaikajärjestyksessä vaikka
sarjojen sisällä on suuret erot lähtöajoissa ja ne menevät sekaisin ja lomittain muiden sarjojen lähtöaikojen kanssa.
Oikeastaan ainoa tarvittava muutos normaaleihin lähtölistoihin on urheilijan todellisen sarjatunnuksen lisääminen lähtölistaan
kuten oikealla on tehty. Toki pienempiä muutoksia on myös hyvä tehdä, kuten vaihtaa Seuran nimi-sarakeen listassa näkyvä
sarakeotsikko sanaksi Koulu. Tuplaklikataan Seuran nimi-riviä ja esiintulevaan sarakkeen määritysikkunaan vaihdetaan tuo Koulu-sana.

|

|
Ja kaiken tuloksena on sitten tämän näköinen lähtölista, jossa osallistujat ovat numero- ja
samalla lähtöaikajärjestyksessä riippumatta heidän varsinaisesta sarjastaan. Virtuaalisarjan KAIKKI matka olisi ollut hyvä jättää nollaksi,
nyt esimerkissä oleva oletusmatka 2 km saattaa jotain lukijaa häiritä.
|
Käydään nyt vielä yksi asia läpi. Kisan jälkeen ehkä koulu haluaa omista oppilaistaan tulokset ja mukaan ehkä myös jokaisen sarjan
kolme parasta.
Tämä tehdään valikossa olevan työkalun avulla.
-
Ensiksi valitaan vasemman puolen seuralistasta haluttu koulu.
-
Napilla koulu lisätään keskiosan tuloksiin valittuihin seuroihin.
-
Sarjan parhaista listalle-ruutuun laitetaan haluttu määrä, esimerkissä haluan kolme parasta kustakin koulusta näkyville.
-
Napilla tulostetaan itse määritetyn layoutin mukainen html-tiedosto.
Valitulle kirjoittimelle tuloste menee tietysti napilla .
-
Jos sarjoja ei ole valittu (nappia ei ole painettu) tulostetaan kaikki sarjat, joissa valitun
koulun oppilaita on ollut mukana. Tuloksissa ei virtuaalisarjaa KAIKKI kannata valita, koska kilpailijoiden matkat olivat eri mittaisia,
todennäköisesti voittaja löytyisi lyhimmän matkan hiihtäneiden joukosta.
Vaihtoehtoinen tapa on ottaa kaikki mukaan tuloksiin, eli ruutuun laitetaan isompi luku kuin suurimassa
sarjassa on osanottajia (vaikkapa 200). Sitten rastitaan ruutu . Nyt listalla näkyvät korostettuina
valitun koulun oppilaat, muut normaaliasussa.
|

|
Tämän ohjeen alkuun
Yleisurheilun csv-tiedoston lukeminen
|
Yleisurheilun kilpailukalenterista saatava tiedosto kannattaa lukea suoraan napilla .
Silloin säästyy tiedoston rakenteen kuvaamiselta kokonaan, kaikki on valmiiksi koodattuna ExTimeen.
Samalla päivittyvät urheilijalle lajikohtainen tilastotulos (SB) ja henkilökohtainen ennätys (PB).
Tiedoston lopussahan on nimien jälkeen tiedot siitä, mihin
lajeihin kukin listattu urheilija osallistuu. ExTime perustaa joka
lajia varten oman sarjan, jos sitä ei entuudestaan kilpailusta löydy.
Yleisurheilun kilpailukalenterin tuottaman csv-tiedoston rakenteessa
ja käsittelyssä on muutama huomioon otettava juttu, esimerkkikuvassa on sarakeet, jos
haluat tiedostoa käyttää ilman nappia ):
-
Ensiksikin nimi on kahdessa kentässä, siksi sarake B
(todellisuudessa sukunimi) ja sarake C (etunimi) määritellään
molemmat -kentäksi. ExTime osaa
yhdistää ne perättäin ja napin -automaattilisäyksessä
kääntää etunimet ensimmäiseksi.
-
ExTime ei tunne seuralyhenteitä, siksi laitoin sarakkeen E
tiedoksi , jonka voi sitten ottaa mukaan
tulosteisiin, jos se on tarpeen. Sinne se menee myös koodatussa
lisäyksessä.
-
Sarake G ohitetaan, siinä on ilmeisesti lisenssin maksupäivä. Useampi
päiväisessä kisassa on varmaan Excelillä lajiteltava csv ensin
kisapäivien mukaan järjestykseen ja pilkottava päiväkohtaisiin
tiedostoihin.
-
Ensimmäinen sarake on varmaankin kilpailijanumero, mutta
arvontahan sen vaihtaa jos niin halutaan.
-
Sukupuoli on sarakkeella I, ExTime tulkitsee naisiksi kirjaimet
N, F, K, T, L ja miehiksi M, H, B, P. Loput kirjaimet kelpaavat
kilpailemaan kumpaan sarjatyyppiin tahansa (miesten/naisten sarjoihin).
|

|
Tämän ohjeen alkuun
Tiedoston kirjoittaminen
|
Tiedosto kirjoitetaan -napilla.
Syntyvän tiedoston kansio ja nimi annetaan normaalilla windowsin tiedostovalintaikkunalla ja oletuksena käytetään sitä kansiota,
joka näkyy ruudussa .
Tiedostoon tulevat kaikkien niiden sarjojen urheilijat, joiden sarjoja ei ole rajattu pois ( /
).
Jos sarjoja ei rajata pois, mutta halutaan tulostaa vain tietyt sarjat, pitää kirjoittaminen tehdä
-toiminnolla, joka löytyy -valikosta, kuten vastaava Excel-tiedoston
lukemisen toiminto .
Tässä avautuu tuttu rastittavien sarjojen näyttö, jossa sarjavalinta tehdään.
Viestikilpailujen siirrossa tulee huomioida, että mukaan otetaan myös joukkueen kokoonpanoon liittyvät tiedot,
kuten kilpailijan joukkuetunnus ja osuusnumero ja myös sarjan osuus.
Kaikki ne kilpailijat, joilla on sama joukkuetunnus muodostavat joukkueen, joka käy kilpailun läpi osuusnumeron mukaisessa järjestyksessä.
Viestisarjassa täytyy myös olla oikea määrä osuuksia ilmoitettuna.
|

|
Tämän ohjeen alkuun
Mitä tästä lyhyestä ohjeesta puuttui tai oli huonosti sanottu ? Kommentoi.
Takaisin ohjeiden pääsivulle