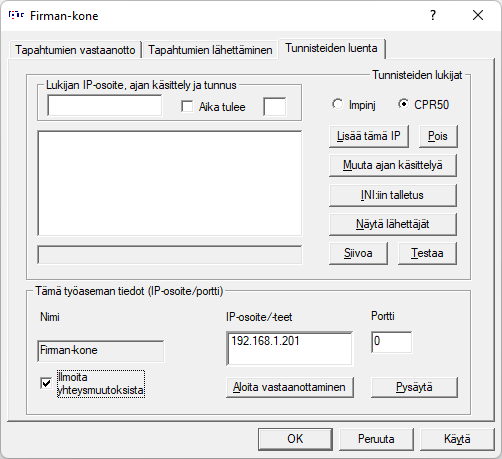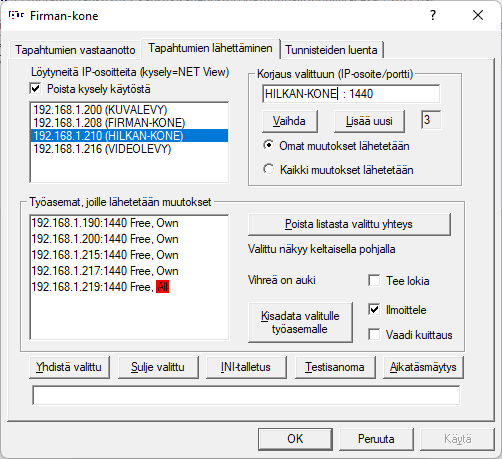Verkon käyttö
Viimeksi muutettu 26.7.2023/JTu
Takaisin ExTimen ohjeiden sisällysluettelosivulle
Perusteet
Ensin se tärkein. ExTime-ohjelman verkkoversiossa jokainen verkon työasema toimii itsenäisesti käsitellen omaa paikallista kilpailutiedostoaan.
Jokainen työasema voidaan asettaa Tapahtumien vastaanottajaksi kuuntelemaan muita työasemia (max 12)
ja lähettämään omat tapahtumansa myös muille työasemille (max 12), eli toimimaan Tapahtumien lähettäjänä.
Ja nämä molemmat siis yhtä aikaa samassa koneessa.
Tapahtumia vastaanottava työasema voi toimia myös postilaatikkona, eli lähettää muilta työasemilta saamansa tapahtumat verkossa eteenpäin.
Jokainen työasema voi siis olla yhteydessä 12 muuhun työasemaan, eli
kilpailuverkon rakentamiseen on siis paljon mahdollisuuksia, myös virheiden
tekoon. Yleisin tapa tullee olemaan kuuluttajan, nettikoneen ja tulostusvastaavan työasemien
toimiminen vastaanottajina, joille maali, lähtö ja väliaikapisteet lähettävät tapahtumansa.
Ampumahiihdossa verkkoon lisätään vielä kaksi sakkojen syötön työasemaa, jotka kumpikin lähettävät omat sakkonsa eteenpäin maalin koneelle ja myös toisilleen, jotta
saman urheilijan sakkoja ei vahingossa syötetä kahteen kertaan.
Kilpailutiedosto on syytä ensin laittaa kuntoon yhdellä Extime-työasemalla
ja sitten jokaisen työaseman ExTime-ohjelmassa avata tämä niihin kopioitu
tiedosto. Tiedosto voi toki sijaita verkkolevyllä mutta varmaan yleisimmin
muistitikulla, ja siitä on syytä tehdä jokaisella työasemalla paikallinen kopio
(C:\ExTime\work-kansioon).
Helpoin tapa siirtää kisatiedosto uudelle, verkoon liitettävälle koneelle, vaikkapa kuuluttajan käyttöön, tapahtuu seuraavasti:
- Uusi työasema laitetaan kuuntelulle
- Avataan -välilehti -valikosta
- -napilla aloitetaan yhteydenottopyyntöjen kuuntelu
- Sillä työasemalla, joka vastaa ajanotosta, tehdään seuraavasti:
- Avataan -välilehti -valikosta
- Lisätään uuden työaseman (kuuluttajan koneen) ip-osoite -listaan
- Valitaan tämä uusi ip-osoite
- -napilla avataan yhteys tähän uuteen työasemaan
- Valitaan tämä laite uudelleen (onnistunut avaus vaihtoi värin vihreäksi)
- Napilla lähetetään kaikki tiedot
- Suljetaan verkkoikkunat
Alempana sitten sama vielä tarkemmin.
Versiosta 7.4.3 lähtien työasemat voivat myös noutaa kilpailutiedoston sellaiselta verkon työasemalta, joka
vastaanottaa tämän työaseman tapahtumia. Valikon
toiminto .
Alempana olevassa esimerkkikuvassa siis kun Maalin koneella on avattu
kilpailutiedosto ja laitettu ExTime kuuntelemaan yhteydenottoja, voivat Väliajat
ja Sakkosyöttö koneet imuroida kisatiedoston itselleen verkosta, kunhan niillä
on ensin avattu lähetysyhteydet Maalin koneelle.
Myös XML-siirtona kisatiedosto voidaan siirtää verkossa eteenpäin.
/,
nappi , ensin sarjoille, sitten kilpailijoille
ja väliajoille. Näin menetellen voidaan siis Väliajat koneelta lähettää
kisatiedosto Maalin koneelle ja sieltä edelleen Toimistoon ja Kuulutukseen.
Vaihtoehtoja riittää, pidä ajatus kirkkaana. Jos kisassa sattuu jotain
hämminkiä, voidaan tilanne palauttaa kohtuu helposti ajan tasalle tai jopa ottaa
uusi kone kesken kisan käyttöön ja siirtää sinne menossa oleva tilanne.
Poikkeustapauksia varten tulisi verkossa olla pari konetta vain kuuntelemassa
tilannetta ja keräämässä dataa.
Tässä kuvassa on malli eräässä keskisuuressa kisassa käyttämästäni kokoonpanosta.
Yksi ExTime-työasema voidaan konfiguroida lähettämään vain omat tapahtumansa
(esimerkkikuvassa vihreä yhteys), tai myös ne, jotka se saa muilta verkon työasemilta (punainen yhteys).
Kokemusten ja vinkkien perusteella verkonrakennusvaihtoehtoja varmaankin tulee lisää.
Harkitsen myös multicastausta, eli tapahtuma lähetetään kaikille, ilman etukäteistä IP-osoitteen määritystä. Ei taida olla tarpeen..
Niin ja tapahtuman salaus ulkomaailmalta saattaa olla joskus tarpeen, mutta en ole ehtinyt tekemään ainakaan vuoden 2008 aikana. Kukaan ei pääse silloin syöttämään valetapahtumia.
Ohjeen alkuun
Esimerkki verkosta
|
Oheisessa verkkokuvassa on Väliajat (1) ja Sakkosyöttö (2) asetettu lähettämään omat
tapahtumansa Maalin koneelle, joka lisäksi kuuntelee lähtöviiksen ja
valokennon kellolaitteen tapahtumia. Maalin kone lähettää kaikki tapahtumansa, toimii siis väliaikakoneen postilaatikkona,
eteenpäin (3) Toimiston ja Kuulutuksen (4) koneille. Toimiston kone lähettää
lisäksi kaikki omat tapahtumansa (5) vielä Kuulutukseen.
Tässä linkissä kulkevat toimiston tekemät korjaukset, niitä ei tehdä siis Maalin koneella.
Toimiston koneella tehdään myös tulostukset.
Kuvan tekemisen jälkeen on mukaan tullut vielä muutamia tärkeitä ja erittäin tärkeitä työasemaa vaativia palveluita.
-
Livetulokset. Toimiston kone voidaan valjastaa pyörittämään myös live-tulostuksia, jos live-palvelulle
ei varata omaa työasemaa.
-
Pilvipalvelu. Jos pilvipalveluun käytetään vain yhtä työasemaa, on silloin muistettava lähettää kaikki
tapahtumat eteenpäin, omien tapahtumien lähetys ei riitä.
-
Tulostaulu. Tulostaulun ohjaukseen on syytä varata ihan oma työasemansa ja käyttäjänsä.
-
Stream-tuotanto. Ja tulostaulun tapaan ihan oma miehityksesä, vasemalla kädellä hoidettuna ei saa laatua aikaan.
-
Maalikamera. Sadasosasekunnit sprinteissä on ihan pakko varmistaa maalikameralta.
Livetulokset ja Tulostaulu työasemat sijoittuvat kartassa Toimiston ja Kuulutuksen kanssa samalle tasolle, ne vain kuuntelevat menossa olevaa kisaa.
Sen sijaan Maalikamera vastaa Väliajat ja Sakkosyöttö työasemia, se syöttää tapahtumia kisaan.
Jos väliaikakoneen käyttäjän haluttaisiin tietävän tarkat, myös
toteutuneet lähtöajat käsittävät, väliajat, pitää Maalin kone kytkeä
lähettämään vain omat tapahtumansa Väliajat-koneelle.
Ja se taas vain omat tapahtumansa Maalin koneelle.
Muussa tapahtuksessa lähtöaika kiertäisi ikuista luuppia Maalin koneen ja Väliajat koneen välillä.
Kuulutus ja Toimisto saavat tarkat väliajat, koska ne saavat
lähtöajat Maalin koneelta muiden tapahtumien yhteydessä. Kaikki
kilpailun tapahtumat ovat siis tallessa Toimiston ja Kuulutuksen koneilla.
Kuuluttajia toki voi olla kaksikin tai yhdellä useampi näyttö.
Suositan tapaa että yksi kuulutuksen työasema jatkaa kaikki tapahtumat muille kuulutuksen työasemille.
Lisää varmuutta voidaan saada aikaan sillä, että Sakkosyöttö ja
Väliajat laitetaan myös lähettämään tapahtumansa suoraan Toimistoon ja Kuulutukseen
|

|
Kilpailun alussa
- ensin asetetaan kaikki tarpeelliset työasemat kuuntelemaan (käynnistetään serverit) ja
- vasta sitten voidaan kilpailutoiminta aloittaa (käynnistetään clientit).
Muutoksia voidaan tehdä myös kilpailun käydessä, mutta silloin tulee huolehtia vielä erikseen ajantasaisen kilpailutiedoston
siirto tähän työasemaan (edellä mainittu kisadatan lähettäminen onnistuu kisan ollessa käynnissäkin).
Lähettämisyhteyden saaminen ei onnistu, jos kohteena oleva työasema ei ole valmis kuuntelemaan.
Esimerkissä siis Kuulutus laitetaan ensin kuuntelemaan yhteydenottoja.
Senjälkeen Toimisto ja Maalin kone asetetaan myös kuuntelemaan. Väliajat
asetetaan lähettämään tapahtumansa Maalin koneelle, samoin Sakkosyöttö. Sitten
Maalin kone lähettää kaikki Toimistoon ja Kuulutukseen ja lopuksi Toimisto vielä Kuulutukseen.
Versiosta 7.4.2 myös tunnisteiden luennassa käytetyille IP-lukijoille
käynnistetään kuuntelupalvelu tässä toiminnossa.
Ohjeen alkuun
Aloitus
|
Verkon tapahtumien kuuntelun aloittaminen ja tapahtumien lähettämisen aloitus/lopetus tehdään
valikon toiminnon avulla.
Muista tehdä palomuureihin reiät ennen verkotusta. Palomuurin ja IP-konfiguroinnin detaljit eivät kuulu ExTime-oppimäärään.
Verkko-ikkunaa voidaan avata ja sulkea useamman kerran kilpailun aikana.
|
Kun ExTime-ohjelma suljetaan pysäyttämättä kuuntelu- tai lähetystoimintoja,
ne käynnistetään automaattisesti seuraavalla käynnistyskerralla. Siitä tulee
asiaankuuluva, kuitattava ilmoitus näyttöön
|

|
Aloitusvelhoa käytettäessä voidaan (illalla hotellihuoneessa/kotona testattaessa) kieltää verkkon käynnistyminen.
Tarpeen, kun halutaan laiteverkko säilyttää asetuksissa ennallaan, mutta kuitenkin tehdä jotain kisaan liittyvää valmistelua.
|

|
Ohjeen alkuun
Kuuntelun aloittaminen
|
Verkko-näytön alaosassa näkyy työaseman nimi, sen IP-osoite ja muutettavissa oleva portin numero.
Napilla ExTime käyttää annettua portin numeroa ja aloittaa siihen tulevien
yhteyspyyntöjen käsittelyn.
Onnistuneen aloituksen jälkeen -nappi
himmennetään eli se poistuu käytöstä.
-napilla pysäytetään kuuntelu ja sen pysähdyttyä
ohjelma aktivoi uudelleen -napin.
-nappi näyttää vasemmassa listassa ne työasemat, joihin on kuunteluyhteys.
Listassa näkyy IP-osoite (ei vielä nimeä) ja tapahtumamäärä.
-rastia voi käyttää tapauksissa, jossa verkko ei tahdo muuten toimia.
Esimerkiksi yksi nopea kone tuuppaa hitaat työasemat täyteen tavaraa.
Vastaanottava ExTime lähettää tätä pyydettäessä joka sanomaan erillisen kuittauksen, mikä tietenkin hidastaa toimintaa.
Jätä aina kun mahdollista rasti POIS !!
-rasti rastittuna saa aikaan
messun aina kun uusi kone ottaa yhteyttä tai päättää yhteyden. Messusta näkyy
aloittavan koneen IP-osoite, vastaanottavan koneen nimi ja IP-osoitehan näkyvät
jo. Komentorivin kehoite IPCONFIG saattaa joskus auttaa, ja ExTime-log
tiedostoon kirjoittuvat myös yhteysmuutokset ja virheiden selityksiä.
Tässä on erittäin suositeltavaa käyttää rastia !!
Jos on rastittu,
ExTime hyväksyy verkosta tulevan aikasanoman ja asettaa oman aikansa sen mukaiseksi.
Tässä on erittäin suositeltavaa käyttää rastia !!
Kun on rastittu, ExTime-kansion tiedostoon
Saaduttapahtumat.log tulee aina rivi, kun työasema saa uuden tapahtuman.
Lokikirjoitus hidastaa konetta ja tiedosto pitää myös joskus muistaa siivota pois.
Jätä rasti pois, jos et lokia aio käyttää. Joskus sen tutkiminen saattaa auttaa virheselvittelyä,
mutta on niitä helpompiakin tapoja.
|

Jos koneessa on kaksi verkkokorttia tai WLAN, niin ikkunassa näkyy useampia IP-osoitetta.
Toinen on yleensä WLAN-osoite ja toinen langallisen verkkokortin käyttämä.
IP-osoitteiden muutokset pitää tehdä käyttöjärjestelmän keinoin, ja sen neuvominen ei taas
kuulu ajanoton oppimäärään.
IP-osoitteen valinnalla ei ole merkitystä, kaikkia kuunnellaan (ja siis IP 4, ei IP 6 ).
|
Ohjeen alkuun
IP-osoitteiden hallinnointi
|
ExTime näyttää Tapahtumien lähettäminen-näytön vasemman reunan alemmassa listassa max 12 yhteyden
IP- ja portti-osoitteet (haettuna INI-tiedostosta), joihin työasema voi lähettää tietojaan.
Jos yhtään yhteyttä ei ole (uusi kone), oikean puolen ruutuun (Korjaus valittuun) kirjoitetaan halutun kohdekoneen IP-osoite ja portti,
esim 192.168.1.49 : 1440 ja napilla saadaan osoite siirtymään alas vasemmalle. Napilla
osoite saadaan siirtymään myös seuraavaan kertaan
Uusi osoite saadaan myös valitsemalla vanha yhteys korjattavaksi Korjaus valittuun (IP-osoite/portti)-ruutuun.
Korjausruudussa muutetaan sitten IP-osoitetta (sitä viimeistä ryhmää) ja joko vaihdetaan vanhaa osoitetta () tai lisätään
osoite uudeksi ().
-napilla taas
valittu osoitetieto poistetaan listalta kokonaan,
joten sen kanssa tulee olla varovainen.
Alapuolen pallukoista valitaan joko (se yleisin)
tai .
Muutos tehdään valmiiksi painamalla allaolevaa nappia.
-rasti ja -rasti
toimivat kuten ylläkin. Rasti pois Vaadi kuittaus-ruudusta ja Ilmoittele ruutu rastitaan on suositeltavin tilanne.
-nappi synnyttää Verkkotapahtumat.log tiedostoon rivin jokaisesta lähtevästä sanomasta.
Rasti siis siihen vain jos lokia aiotaan jotenkin käyttää, rastin käyttö vie CPU-aikaa ja tiedosto pitää joskus poistaa.
Muutettavan yhteyden pitää olla vapaa (Free-sana näkyvissä). Yhteys on suljettava ennen muutoksia.
-nappi päivittää IP-osoitelistan
ExTime-ini-tiedostoon. Samalla menevät myös muut valinnat (Kuittaus/Ilmoitus)
muistiin seuraavaa kertaa varten.
|
-nappi lähettää kaikille aukioleville yhteyksille alaosan
tekstiruudussa olevan sanoman, joka näkyy vastaanottajilla oheisen mallin näköisenä:
Samalla vastaanottopään ExTime pystyy tarkistamaan, onko koneilla keskenään sama versio ExTimestä pyörimässä.
Se olisi suositeltava käytäntö.
|

|
|
ExTime näyttää Tapahtumien lähettämisen näytön vasemman reunan ylemmässä listassa ne koneet,
jotka se käyttöjärjestelmän komennolla "NET VIEW" tunnistaa.
Tunnistamisen aikana vilahtaa taustalla musta käyttöjärjestelmän command-tulkin ikkuna,
se kuuluu asian eikä kestä kauaa (normaalisti). Jos tunnistaminen häiritsee tai sitä ei muuten haluta, rastitaan kohta
.
Tästä listasta voidaan valita haluttu kone/osoite, jolloin sen osoite kopioituu oikean puolen
korjausosoitteen laatikkoon mahdollisia korjauksia varten.

Valittu osoite näkyy keltaisella pohjalla, vihreällä olevat rivit ovat auki olevia yhteyksiä.
Punainen väri (All) varoittaa, että ko. osoitteeseen menevät kaikki tapahtumat.
Auki oleva, valittu yhteys näkyy keltaisena, mutta siinä on teksti Open tekstin Free sijasta.
|
Ohjeen alkuun
Lähettämisen aloittaminen
|
Kun haluttu IP-osoite on asetettu paikoilleen, käsketään
ExTimeä avaamaan yhteys valitsemalla listasta
(Työasemat, joille lähetetään muutokset) ko. osoite.
ja painamalla -nappia.
Onnistuneen yhteyden merkkinä osoitteen jälkeen tulee Open-sana.
Vastaavasti -napilla katkaistaan valittu yhteys.
Tekstiksi vaihtuu silloin sana Free.
Own tai All kertoo sitten meneekö jatkoon vain omat vai kaikki tapahtumat.
Avaukset ja sulkemiset tehdään siis yksi yhteys kerrallaan.
-nappi lisää listaan Korjaus-ruudussa olevan osoitteen, kirjoita se varmasti oikein.
-nappi lähettää avoimille yhteyksille aikasanoman,
johon muut työasemat joko reagoivat tai ei, riippuen siitä, onko ne asetettu hyväksymään aikamuutos.
-nappi lähettää muistissa olevan
kisatiedoston valittuun työasemaan. Lähetettäviä tietoja
voidaan etukäteen säätää -valikon
-ikkunoilla. Yleensä kaikki paitsi
hirvenhiihtotiedot on hyvä asetus, se on myös oletus. Lisäsin tämän, kun
nettiyhteyksiä varten käyttämässäni koneessa oli useita jumituksia netistä
johtuen. Näin saan kisadata nopeasti siirrettyä nettikoneelle.
Muista, vihreä väri tarkoittaa yhteyden olevan auki, keltainen tarkoittaa valintaa.
ExTimen versiosta 10.5.0 lähtien lähettävä kone lähettää oman nimensä vastaanottajalle ja vastaanottaja puolestaan
hyväksyessään lähettäjän yhteyden lähettää oman nimensä merkiksi hyväksynnästä.
Tämä tiedoksi niille, jota tekevät oman kuuntelijansa ExTimen sanomille. Sanoma on muotoa
<alive>koneen nimi</alive>. Sama sanoma toimii myös tarkistussanomana vastaanottajalta,
joka ihmettelee, miksi mitään ei ole lähettäjä ei ole lähettänyt mitään viiteen (5) minuuttiin.
Näin saadaan yhteyksien seurantaan koneiden nimet näkyviin IP-osoitteiden rinnalle.
|

|
Ohjeen alkuun
Yhteyksien seuranta kisan aikana
|
ExTimeen on ilmestynyt uusi valvontaikkuna työasemien yhteyksien valvontaan. Se löytyy -valikon alimmasta kohdasta
.
Valisemalla menusta sama kohta uudelleen valvontaikkuna menee kiinni.
Oletuksena valvontaikkuna avautuu ExTimen ikonirivien ja käytettyjen laitteiden tilannetietojen perään oikealle. Ikkunan paikkaa voi siirtää ottamalla siitä hiirellä kiinni
ja vetämällä se haluttuun paikkaan. Paikka pannaan talteen ja seuraavalla kerralla valvontaikkuna avautuu tähän viimeiseen paikkaan.
Mallikuva äärimmäisenä oikealla.
|

|

|
Ja tuttuun ExTime-tapaan valvontaikkunaa voi vähän säätää klikkaamalla ikkunaa hiiren oikealla napilla. Esiin tulee menu, josta valitaan säädettävä asia
- Ikkunan fontti ja sen koko, bold ja italic eivät ole käytettävissä. Oletus fontti on MS Sans Serif.
- Taustan väri, oletuksena on windowsin harmaa.
- Tekstin väri, jolla näytetään mille työasemille lähetetään tietoa, oletuksena on musta.
- Tekstin väri, jolla näytetään miltä työasemilta saadaan tietoa, oletuksena on musta.
- Tekstin väri, jolla näytetään mitkä työasemat ovat olleet hiljaa viimeisen viisi minuuttia, oletuksena on punainen.
- Muista, joka laittaa nykyiset valinnat talteen seuraavaa kertaa varten.
- Sulje on toinen tapa sulkea valvontaikkuna
|

|
Tässä on teksin koko kasvatettu 16 pixeliin ja vaihdettu lähetettävien tekstiväri vihreäksi.

Ja sitten selitykset. Nuolen suunta kertoo mihin päin sanomat liikkuvat, --> on tietysti merkkinä lähettämisestä
ja <-- vastaanottamisesta. Jos nuoli on ==>, se tarkoittaa, että kaikki tapahtumat lähetetään.
Nuolen jälkeen on kumppanityöaseman nimi ja hakasuluissa IP-osoite. Kaarisulkujen välissä on sitten sanomien kokonaismäärä.
|
Ohjeen alkuun
Tunnisteiden luennan aloittaminen
|
Oikealla puolella olevan näytön selostukset löytyvät tunnistimia enemmän
käsittelevästä ohjeesta, eli täältä.
Näyttö on tulevissa versioissa poistuvaa tavaraa, kukaan ei kai sitä käytä enää, jos, niin huuda hep.
Jokaiselle tunnistelukijalle löytyy oma laitteensa Ulkoiset laitteet-listasta,
|
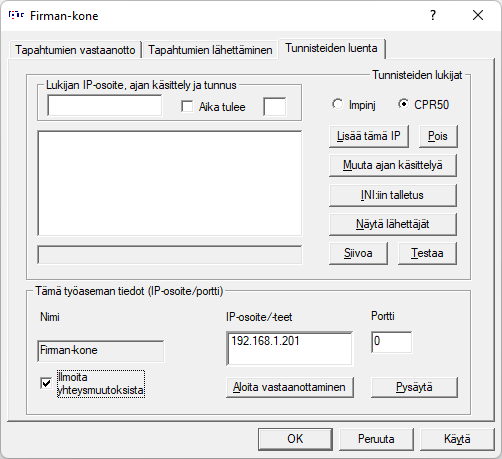
|
Ohjeen alkuun
Miten muualta avattu yhteys näkyy tällä työasemalla, kun on rastittu yhteysmuutoksista ilmoittaminen.
Mitä tästä ohjeesta puuttui tai oli huonosti sanottu ?
Käykää laittamassa Facebookiin kommentteja.
Takaisin ExTimen ohje-sivulle