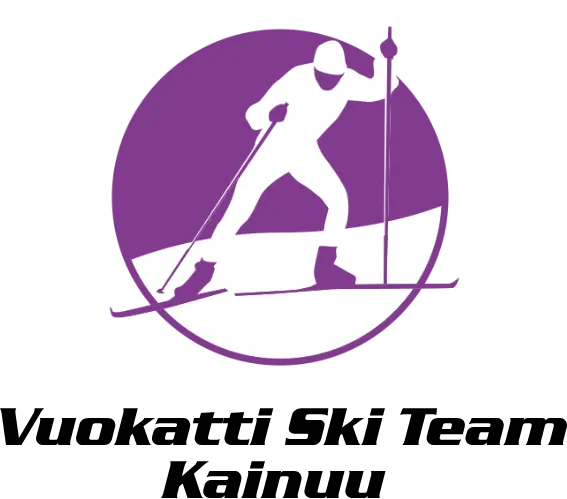Taustaa
Streamauksella tarkoitan tekstigrafiikkaa, jota voi siirtää videokuvan päälle, kun kisasta lähetetään elävää kuvaa mm. Youtubeen.
Ensimmäiset versiot tehtiin Tampereen 2019 Nuorten SM-hiihtoihin, sitten vähän lisää SpeedGolfin SM-kisoihin ja nyt sitten 2023
paljon lisää niille, jotka haluavat jakaa kisasta kuvaa nettiin vaikkapa OBS studion avustuksella.
Onlinetuloksilla tässä tarkoitetaan ajastetusti tehtäviä sarjakohtaisia HTML-tuloksia.
Ajastuksia voi olla käynnissä kolme samaan aikaan ja jokaisessa voi olla haluttu
määrä sarjoja. Määrittelyissä annetaan:
- aikaväli, kuinka usein sarjasta tehdään tuloste,
- niiden sarjojen luettelo, joista tuloste tehdään samalla kertaa,
- sarjojen keskinäinen järjestys tulosteessa,
- kansio ja tulosteen nimi, jonne tuloste tehdään,
- käyttöjärjestelmän komento, joka suoritetaan, kun tuloste on valmis,
- html-skripti (javaa), joka sijoitetaan tulosteen alkuun ja
- html-skripti (javaa), joka sijoitetaan tuloste-HTML:n loppuun
Tulokset kirjoitetaan ensin tilapäisellä nimellä annettuun livekansioon, josta ne sitten kunkin
kilpailujärjestäjän valitsemalla tavalla siirretään web-palvelimelle kaiken
kansan nähtäväksi. ExTimen versiosta 8.2.0 lähtien FTP-siirto on osa ExTimeä.
Toinen tapa on peilata livekansio web-palvimelle kolmannen osapuolen FTP-ohjelmalla, hyvä ehdokas on ilmainen WinSCP.
Ja varsinkin silloin kun palvelin vaatii SFTP:tä.
Online-tulokset toimivat toistaiseksi ns. staattisella mallilla, joka on
online-palvelimen kannalta vähemmän kuormittava. ExTime tekee HTML-tiedoston
valmiiksi, eikä palvelimen tarvitse sitä kasata jokaiselle kysyjälle erikseen.
Palvelimen ja tietoliikenteen kuormaa on syytä pienentää jättämällä
HTML-tiedostosta isot logot sun muut himpsut vähemmälle ja keskittyä vain
tuloksiin.
HTML-tiedostoon on mahdollisuus liittää sivun ulkoasua säätelevä tyylitiedosto, java-koodia tai muita määrittelyitä,
joiden avulla sivu saadaan päivittymään katselijoiden selaimessa automaattisesti.
Tyylitiedoston (css-tiedosto) avulla määrätään varsinaisten urheilijatietojen taustan väri, sen avulla saadaan tietyt rivit
näkymään eri värisinä, myös sarakkeet. Keskeyttäneet ja poisjääneet urheilijat saadaan näkymään tuloksissa myös eri värillä.
Tekstin kokoa, tulostuksen leveytttä, sarjan otsikoita ja mahdollisten mainosten näkymistä säädetään myös
tämän tyylitiedoston avulla.
ExTime ei tarkista, ovatko annetut lisätiedot HTML syntaksin mukaisia vai ei,
tarkistukset tulee jokaisen käyttäjän tehdä itse ja testata riittävän laajasti usealla eri
selaimella, jotta sitten kilpailuissa ei tulisi outoja sivuvaikutuksia.
Isoissa kilpailuissa seurantaan valitaan todennäköisesti yksi sarja kerrallaan,
ja seuranta pyörii korkeintaan kahdessa tiedostossa kerrallaan, edellisen loppupäätä ja
seuraavan alkupäätä. Mutta jos tekemäni ratkaisu herättää kehittämisajatuksia,
niin kertokaa niistä Facebookin ExTime-ryhmässä. Tiedostojen nimeämiseen voidaan vaikuttaa
myös tiedoston nimeen sijoitettavalla merkkijonolla (maskilla) $SARJA$, joka korvaantuu aina tulostettavan sarjan
tunnuksella. Jos tiedostoon menee useita sarjoja, tiedosto nimetään ensimmäisen sarjan mukaan.
|
ExTimen työkalujen ikoniriville ilmestyy jokaista käynnissä olevaa
live-tulostusta kohti keltainen tai vihreä neliö. Keltainen tarkoittaa, että
tulostus toimii, mutta tiedostoa ei siirretä web-palvelimelle (tai se ei
onnistunut) ja vihreä neliö kertoo kaiken olevan kunnossa. Klikkaamalla hiiren
oikealla näppäimellä neliötä, ExTime näyttää alimenun, josta voidaan poimia
live-tulostukselle haluttu vaihtoehto.
tekee välittömästi seuraavan
online-tulosteen. Normaalistihan Online-tulos tehdään tietyn sekuntimäärän
väliajoin, mutta vain, jos kilpailijatietoihin on tullut muutoksia.
valinnalla päästään säätämään mm. tulostukseen meneviä sarjoja tai
tulostuksen aikaväliä, katso alla.
|

|
Ohjeen alkuun
Valikko
|
ExTimen versiosta 7.4.2. lähtien HTML-tulosten tekeminen voidaan aikatauluttaa
etukäteen, jolloin niiden tekoon ei tarvitse käyttää aikaa kilpailun ollessa käynnissä.
Toki sarjan valmistuttua sarja voidaan poistaa seurannasta.
ExTime pystyy (nyt) tekemään samanaikaisesti enintään kolmea HTML-tiedostoa ennalta määritettyyn
livekansioon. Yhteen tulostiedostoon voidaan valita haluttu määrä sarjoja ja myös valita niiden
keskinäinen järjestys ja kuinka usein tiedosto tehdään (aikaväli sekunteina).
Jos kisassa ei ole ollut seurantavälin (esim 30 sekuntia) aikana yhtään tapahtumaa, ei tarpeetonta (=samanlaista) tiedostoa tehdä.
Kukin kolmesta HTML-tiedostosta voi olla ulkoasultaan erilainen muihin seurantoihin verrattuna,
muotoilun tekemisestä on alempana lisää tarinaa.
Myös väliajat tai kierrosajat voidaan ottaa mukaan tulosliuskoihin.
Määrittelyihin päästään käsiksi valikon avulla.
Toiminnosta avautuu oma alivalikkonsa.
avaa erillisen ikkunan, jossa asetellaan yllä mainitut asiat.
Versiosta 8.2.0 (kesä 2015) lähtien ExTime sisältää myös
sisäänrakennetun FTP-clientin, joka automaattisesti siirtää syntyneen tulosteen
netin palvelimelle kaiken kansan nähtäville. Palvelin määrittelyyn päästään
toiminnolla .
Jotkut palvelimet käyttävät SFTP-protokollaa pelkän FTP:n sijasta. Tiedon siirtoon näille
palvelimelle suositan käytettäväksi WinSCP-ohjelmaa, jolla voi kätevästi
synkronoida oman koneen kansion (esim. C:\ExTime\live) palvelimen kansioon.
|

|
Ohjeen alkuun
Haluatko tuloksille linkkietusivun?
Linkkietusivulla (tai kansilehdellä) tarkoitan kisatapahtumalle luotua sivua, josta löytyy sitten linkit itse kilpailun tuloksiin,
lähtölistoihin ja muuhun tarpeelliseen informaatioon.
Itse olen niitä käyttänyt kellottamissani isoissa kisoissa,
kuten Hopeasomman loppukilpailuissa tai
nuorten SM-hiihdoissa.
Noita kohtuullisen täynnä olevaa tavaraa olevia esimerkkejä Kuhmosta ja Tampereelta näkyy noissa äskeisissä linkeissä.
Ne on tehty käsin.
Lisäsin ExTimeen mahdollisuuden tehdä linkkietusivun automaattisesti, tai siis ainakin pohjan, jota voi sitten itse jatkokehittää.
Homman kantavana ideana on se, että jokaisen sarjan tuloksille (tai lähtölistoille) tehdään vakioniminen html-tiedosto. Nämä tiedostot tehdään
vakiokansioon (live-kansioon), jonne myös tulee tämä linkkietusivu.
Linkkietusivu kuvataan samalla tavalla kuin sarjan tulosten (tai lähtölistojen) sivu.
Ainoa ero on, että kilpailijoiden tietojen sijasta käytetään sarjan tietoja.
Sarjan tietoihin on tullut kaksi virtuaalikenttää lisää, ja .
Toinen kertoo, monellako sarjan urheilijalla on jo lopputulos ja toinen moneltako se vielä puuttuu.
Tulos voi olla myös tieto siitä, että tulosta ei tunnetusta syystä tule (DNS, DNF, DSQ).
Keskeyttäneet ja poisjääneet lasketaan siis mukaan tuloksen saaneisiin urheilijoihin.
Linkkietusivun määritykseen päästään -valikon kohdasta .
Ohjeen alkuun
Esimerkki linkkietusivun teosta
Tässä esimerkissä käyn läpi teoriassa saman asian kuin Pasin kanssa, kun teimme Pohjois-Savon pm-kisoihin etusivun lauantain
tuloksille, vastaava on myös sunnuntain viesteille. Alkuperäiset, tälle ohjeelle pohjan ja idean antaneet sivut löytyvät osoitteesta
https://www.extime.fi/kisasivut/iisalmi/, siellä sopivasti klikkaimella.
|
Ensin tein tulosetusivua varten header-koodinpätkän, tuossa oikealla.
Siinä luon vasempaan reunaan ExTimen logon, tottakai,
keskelle kisojen otsikot ja ajankohdat, oikealle Iisalmen Visan logon ja sitten siihen alapuolelle vielä
seuran nimi ihan selkeästi.
Huomatkaa erityisesti logojen täydelliset URL:it, ne osoittavat ExTimen palvelimelle, jossa nuo logot
siis ovat. Logojen tekeminen ei kuulu tähän oppimäärään...
Koodinpätkän talletin nimelle iisalmi_header.txt.
|
<table width="600">
<tr width="600">
<td>
<a href="https://www.extime.fi">
<img src="https://www.extime.fi/kisasivut/logo_slogan_suomi_RGB.png" width="200">
</a>
</td>
<td>
<h1 align="center">Pohjois-Savon piirinmestaruus</h1>
<h2 align="center">6. - 7. 3. 2021</h2>
<h3 align="center">T U L O K S I A</h3>
</td>
<td>
<img src="https://www.extime.fi/kisasivut/iisalmi/Visalogo.png" width="200">
</td>
</tr>
</table>
<p class="MAINOS">© Iisalmen Visa</p>
|
|
Samalla tavalla tein myös footer-koodinpätkän.
Siinä tulosetusivun alaosassa näytetään pääsponsorien logot.
Logojen kuvan sain Pasilta, kaikki logot ovat siinä yhdessä ja samassa kuvassa.
Kuvaa klikkaamalla ei siis päästä sponsorin sivulle,
sellaisen version Pasi saa itse tehdä seuraaviin kisoihin.
Malli siitä näkyy ylempänä (headerissa), ExTime-logoa klikkaamalla pääsee
suoraan ExTimen pääsivuille.
|
<footer>
<img width="600" src="https://www.extime.fi/kisasivut/iisalmi/paasponssit.PNG">
</footer>
<hr>
<p class="logo">ExTime</p>
Koodinpätkän talletin nimelle iisalmi_footer.txt.
|
|
Sitten tarvitaan vielä tyylitiedosto. Itselläni on pääsääntöisesti kaksi erilaista,
toista käytän lähtölistoihin ja toista tuloksiin. Tuossa oikealla on palasia tuloksiin käytetystä,
millainen se todella on, sen saat näkyviin, kun html-tuloksia katsellessa painat sivulla hiiren oikeaa nappia ja
valitset selaimen antamista vaihtoehdoista 'Näytä sivun lähdekoodi'. Siellä sivun yläosassa..
|
<STYLE TYPE="text/css">
<!--
a:link { font-family:"Helvetica" ;font-size:13px;color:#153b97 }
a:hover { background-color:#cbd6f4 }
table { border-spacing:0px}
table TR.PARITON:hover { background-color: #337ab7; color: #fff }
table TR.PARILLINEN:hover { background-color: #337ab7; color: #fff }
....
TR.PARITON { background-color:#FFFFFF; font-size:90%; line-height:19px; padding-right: 0.5em; width: 24px; height: 27px}
TR.PARILLINEN { background-color:#E9E9E9; font-size:90%; line-height:19px; padding-right: 0.5em; width: 24px; height: 27px}
TR.SARJA { color:#337ab7; font-weight:bold; font-size:16px; line-height:26px; font-family:"Helvetica"; }
TR.MAINOS { background-color:LightGreen; width: 90%; font-size:90% ; text-align:center; line-height:19px }
....
.logo { color: #FFFFFF; background-color:Green; text-align:center; font-size:10px; font-weight:bold ;}
//-->
</STYLE>
Tyylitiedosto on minulla param-kansiossa nimellä tyylit_iso_harmaa.css.
|
|
Sitten kaikki liimataan yhteen. Ja kuten yllä kerroin, työkalu löytyy
-valikon kohdasta .
Esiin tulevan näytön kenttiin annetaan oletusfontti, header- ja footer-koodipätkien
tiedostonimet, tyylitiedoston nimi ja valitaan sarjan tiedoista
halutut tiedot.
Oikean puolen kuvan tietovalinnat eivät ole ihan samat kuin
mitä esimerkkisivuilla oli käytössä, ExTimen uusimmassa versiossa on uusia mahdollisuuksia.
Mutta idea kai tuli selväksi?
|

Etusivu syntyy sitten tulostettaessa (),
kun rasti on kohdassa .
Jos etusivun tiedoissa ei ole kisan aikana muuttuvia tietoja (Ei tulosta kpl, Tuloksia) etusivua ei tarvitse
tulostaa kuin kerran. Mutta silloin on siis jokaisen sarjan oltava valittuna, vain rastitut sarjat otetaan mukaan myös etusivun linkkeihin.
|
Ohjeen alkuun
On-Line seurannan määritykset
Määritysnäytön yläosasta valitaan joku kolmesta tulosseurannasta
muutettavaksi, ne on nimetty joustavasti Seuranta 1 --- Seuranta 3. Ja
siis kaikki kolme seurantaa voivat toimia taustalla, vaikka määrityksiä
ollaan muuttamassa. Vasta erillinen hyväksyntä tuo muutoksen voimaan.
Ylemmästä -napista päästään valitsemaan kirjoitettavalle tiedosto polku (livekansio) ja nimi,
toki ne voi suoraankin kirjoittaa sille varattuun ruutuun. Mutta selaamalla vältytään nimien kirjoitusvirheiltä.
Tiedosto tehdään siis ensin paikallisen koneen omaan livekansioon annetun nimisenä ja vasta lopussa
se kopioituu saman nimisenä (ilman kansiomäärittelyjä) nettipalvelimelle.
Jos tiedoston nimeen kirjoitetaan maski $SARJA$, isoilla kirjaimilla,
ExTime korvaa tämän maskin sarjan lyhenteellä. Jos nimi on esimerkiksi
live_$SARJA$.htm tulee tiedoston nimeksi live_MYL.htm, kun
ensimmäisenä tiedostoon tulostettava sarjan tunnus on MYL.
Uusin mahdollisuus on ExTimen versiosta 10 alkaen rastia ruutu ,
jolloin ExTime tekee jokaisesta seurantaan mukaan valitusta sarjasta vakionimisen tiedoston
tähän allaolevan HTML-tiedoston nimessä mainittuun livekansioon.
Kuvan esimerkissä I:\Tuotanto\ranki\2020_kausi\live kansioon syntyisi siis kuusi vakionimistä
tiedostoa aina kun seuranta pyörähtää kerran läpi. Yhden sarjan vakionimi
koostuu kolmesta kentästä, joiden välissä on alaviiva. Ja kentät näkyvät
esimerkissä, kisan vuosi, kisan kalenterinumero ja sarjan tunnus. Kisan
vuosiluvun ja kalenterinumeron ExTime ottaa -valikon
kohdassa kohdassa annetuista
tiedoista.
Tuossa yllä oli ohjetta oman tulosetusivun määrittämisestä.
Oman etusivun näille vakionimetyille tiedostoille saat helposti, kun
rastit ruudun .
Ruutu löytyy -valikon
ikkunasta, jossa annetaan tulostettavat sarjat, joko rastimalla tai listana
omaan järjestykseen. Jälkimmäisessä valinnassa vaihtoehdon nimi on selittävämpi = .
Alempi -nappi on sitten komentotiedoston hakemista varten. BAT ja CMD loppuisille tiedostoille on selauksessa filtterit. Komentorivin FTP:n käskyt connect ja put voidaan sitten kirjoittaa näihin *.bat-tiedostoihin. (Ei enää oikeastaan tarpeen, kun ExTime sisältää oman FTP-clientin.)
Erittäin hyvä tapa siirtää tiedostoja oman koneen ja nettipalvelimen välillä on
myös WinSCP-ohjelman kansioiden sykronointi piirre. Tarpeen, jos palvelin käyttää
SFTP-protokollaa, sitä en ExTimeen enää ajatellut lisätä kun VisualStudiokaan ei
sitä tue.
|
-nappi hakee vasemmalla puolellaan olevaan kenttään sen
ennalta kirjoitetun Java-koodin ja meta-tietomäärittelytiedoston nimen.
Yleisin tarkoitus on antaa tiedostoa lukevalle selaimelle ohje, kuinka usein se
päivittää kännykän/tabletin näytöllä olevaa sivua.
Tämän tiedoston sisältö kopioidaan mukaan rakentuvaan HTML-tiedostoon.
Ja siinä vasemmassa ruudussa pitää olla siis kelvollista HTML-koodia
sisältävän tiedoston nimi. Kenttää ei saa sotkea HTML-sivun
HEADER-määreeseen.
Omissa testeissäni toimi nätisti (Internet Explorer, Google Chrome) kuvan esimerkki, jossa
-tiedosto sisälsi seuraavat kolme riviä:
<meta http-equiv="pragma" content="no-cache">
<meta http-equiv="refresh" content="30">
<meta name="viewport" content="width=device-width, initial-scale=1.0">
Näiden rivien tarkoitus on ohjeistaa selain päivittämään näkyvä sivu
automaattisesti aina 30 sekunnin välein.
Ja kun sarja on valmis, ei päivitystä enää tarvita, joten määreen voi
jättää niistä pois.
Jos on rastittuna,
HEAD-määrittelyssä annetun tiedoston sisältö kirjoitetaan aina mukaan
uuteen HTML-tiedostoon, oletuksena se tehdään vain kesken oleville
sarjoille.
Vastaavasti -nappia käytetään näiden mahdollisten Java-rutiinien
määrittämiseen HTML-tiedoston <BODY>-osan sisältä.
Tämä java-koodi voisi olla vaikkapa näytöä tasaisesti vierittävä ohjelmapätkä.
Ja taas kentässä on tekstitiedoston nimi, ja tämän tiedoston sisältö
kopioidaan mukaan ExTimen tekemään HTML-tiedostoon, kuten yläpuolen
HEAD-määrityskin.
kohtaan ilmestyy täppä, jos ja kun ExTime on
onnistuneesti kirjautunut netti-palvelimelle. Tämän tarkoituksena on muistuttaa siitä, että palvelimen
osoite, portti, käyttäjätunnus, salasana ja tarkempi siirron kohdekansio ovat oikein annettu.
toimii juuri selityksen mukaan.
Jos rasti puuttuu, online tuloksissa ei näy poisjääneitä eikä keskeyttäneitä urheilijoita.
/ valinnalla
voidaan tulostus pysäyttää esim. seurantaan kuuluvien sarjojen tultua valmiiksi.
|

|
|
Oikeassa reunassa näkyvät kilpailun sarjat, niistä yksi
kerrallaan valitsemalla ja napilla
saadaan sarja mukaan seurantaan, vastaavasti seurattavien sarjojen
listalta valitsemalla yksi ja painamalla -nappia
se sarja poistuu seurannasta. Sarjojen keskinäistä järjestystä
vaihdetaan , valittua sarjaa
ylöspäin tai alaspäin siirtämällä.
Ja ylimmän sarjan tunnus vaikuttaa siis syntyvän tiedoston nimeen, jos
$SARJA$ maski on nimessä käytössä.
ruudun avulla annetaan se aikaväli,
kuinka usein html-tiedosto tehdään. Uusi tiedosto kirjoitetaan ensin
tilapäisnimellä ja valmis kopioidaan aina entisen päälle.
Viesteissä, esimerkki oikealla, saadaan vaihtotilanne näkyviin, kun kohtaan laitetaan rasti ja siihen alapuoliseen ruutuun
niiden osuuksien numerot, jotka halutaan mukaan.
Vaihtojen tilanteet (linkissä
Keski-Pohjanmaan maakuntaviestin tilanne osuuden 6 lopussa) tulevat
sarjoittain alekkain alkaen osuudesta 1 ja päättyen ensimmäiseen osuuteen,
jolla ei ole vielä yhtään osuusaikaa.
Osuusnumerot voidaan antaa yksittäin, malliin 1,2,3,4 tai välinä malliin 1-3
tai jopa näiden yhdistelmänä (1,5-7), kuten windowsin printtaa-ikkunassa
määritetään printattavat sivut.
Käyttäjän tulee itse huolehtia siitä, että tulostetaan vain
viestisarjoista, osuuksien sarjoista ei vaihtotilannetta saada, niistä pitää
ottaa normaalit osuusajat kuten tehdään henkilökohtaisissa sarjoissa.
Osuuksien sarjoja ja viestisarjoja ei saa myöskään yhdistää samaan
seurantaan.
|

|
|
Näytön alareunan nappi on
himmennettynä, jos yhtään muutosta määrityksiin ei ole tehty. Ennen
poistumista tai siirtymistä seuraavaan seurantaan on muutokset erikseen
hyväksyttävä. Siitä saadaan kyllä varoitus.
-nappi on oikotie palvelimen määrittelyyn, sitä klikkaamalla tapahtuu sama asia,
kuin valitsemalla menusta toiminto .
-napilla palataan takaisin ajanottoon. Seuranta jää pyörimään taustalle,
ainoa merkki siitä on perusnäytön yläosassa oleva vihreä neliö. Neliö muuttuu keltaiseksi, jos syntynyttä tiedostoa
ei pystytty siirtämään web-palvelimelle.
|

|
Ohjeen alkuun
Palvelimen määritys
FTP-siirron määritykset annetaan omassa ikkunassaan. Samalla tehdään koekirjautuminen palvelimelle, joten salasana tallentuu oikein jatkoa varten.
Kirjautuminen ja kansion määritys tehdään sillä koneella, jolla on pääsy nettiin, ja sen voi tehdä ja
testata hyvissä ajoin etukäteen. Salasanaa ei tarvitse siis kertoa jokaiselle ExTime-käyttäjälle.
Kirjautuminen on nyt tarpeen joka kerta, kun ExTime käynnistetään. Tämä siksi, että useasta mahdollisesta yhteydestä on valittava se käytettävä.
En vielä laske, montako yhteyttä on olemassa ja jos niitä olisi vain yksi, se olisi aina valittu automaattisesti. Ehkä muutaman version kuluttua...
|
Määritysikkunassa on normaalit FTP-ohjelmien kirjaustiedot (itse käytän WinSCP:tä), palvelimen nimi,
käyttäjätunnus ja siihen liittyvä salasana. Portti on oletuksena 21, mutta sitäkin voi muuttaa.
Kirjautumistiedot säilytetään ExTime.inissä lohkoissa, jotka alkavat aina vakiolla 'ftp_siirto', jota seuraa palvelimen nimi.
Lohkoja voi olla siis useita ja niiden kaikkien nimet näytetään, joista sitten valitaan haluttu.
Lohkoissa on tallessa myös salasanat, mutta niitä ei säilytetä selkokielisenä kuten allaolevasta esimerkistä käy ilmi:
[ftp_siirto_ftp.extime.fi]
Palvelin=ftp.extime.fi
User=extime
suojattusalasana=1A1F49120AC126D85AE15972B5F0EE4FB2E6AA287F79A9E4
Portti=21
Kansio=/public_html/kisasivut
Trace=1
Tietoja ei kannata käsin editoida extime.ini-tiedostoon. Tracen oletusarvo on nolla, joka tarkoittaa sitä, että
extime.log-tiedostoon ei kirjata siirtoihin käytettyä aikaa.
|

|
|
Napilla ExTime avaa yhteyden ulkopuoliseen verkkoon (saatat saada palomuurin varoituksen asiasta) ja
jos kirjautumistiedot olivat oikein, asettaa oletuskansioksi annetun kansion. Jos kansiota ei löydy tai haluat vaihtaa sitä, valitse kansion
alapuolella olevasta listasta sopiva. tarkoittaa siirtymistä kansiopolussa ylemmälle tasolle, kuten
esimerkkikuvassa olen tehnyt.
Nappi tallettaa näytön tiedot ini-tiedostoon ja sulkee ikkunan.
Saman tekee , mutta se ei päivitä ini-tiedostoa.
Nappi avaa tietokentät muuttamista varten. Näin saat luoduksi uuden palvelinyhteyden.
Nappi poistaa valitun yhteyden käytöstä ja siis myös extime.ini-tiedostosta.
Jokainen siirto on sitten oma yksittäinen kokonaisuutensa. ExTime kirjautuu annetuilla tiedoilla palvelimelle, kopioi tiedoston ja lopettaa yhteyden.
|

|
Ohjeen alkuun
Valtioiden lippusymbolien käyttö
Joskus on tilanne, että lähtö- tai tulosliuskoja halutaan täydentää osanottajan maan lipun
kuvalla. Talven 2021 nuorten MM-kisojen vaudittamana toteutin asiasta ensimmäisen version. Sen idea on yksikertaisesti sanottuna:
-
Jokaisen osanottajan maa/piiri-kenttään merkitään maan tunnus FIS:n käyttämällä koodituksella.
Tämä tapahtuu automaattisesti, jos oikeat rastit on valittuna, kun
kilpailijoiden FIS-pisteitä haetaan.
-
ExTimelle kerrotaan, että tulosteissa (ei paperi) käytetään maa-koodin
sijaan lippusymbolia.
-
ExTimelle kerrotaan netin osoite, jossa lippukuvat sijaitsevat (URL).
-
ExTimelle kerrotaan, mikä on kuvien format, eli lipputiedoston loppupääte (gif/jpg/png).
Siinä kaikki, ja sitten vain tulostamaan lähtö- tai tulosliuskoja. Toki
listan määreissä pitää olla kerrottuna se sarake, johon lipun kuva halutaan.
Ja vielä, jos urheilijalla ei ole maakoodia lainkaan, tulostuu vain tyhjä kenttä.
|
Se, miten asia ExTimelle kerrotaan, on kuvassa oikealla.
Kuvan asetusikkunaan päästään ikonirivin ratas-ikonia klikkaamalla tai menun kautta polun
kautta.
Välilehdistä valitaan , tämä siksi,
että asetus koskee sekä lähtö- että tuloslistoja.
Välilehdellä on osio
Logojen, lippukuvien URL ja kuvatiedostojen format.
Jos ja kun lippujen tulostus halutaan käyttöön, rastitaan kohta
.
Tämä riittää vaihtoon normi- ja lipputulostuksen välillä sitten jatkossa.
Ensimmäisellä kertaa pitää antaa kaksi määrettä, URL ja format.
Format on helppo, täppä oikeaan kohtaan. Oletuksena on GIF, niin olen malliliput tehnyt.
URL on hankalampi, lippujen tulee olla netissä, jotta
itsekunkin listoja katselevan laitteen selain pääsee niihin käsiksi.
Yksi vaihtoehto on tuo kuvassa näkyvä, sinne olen tehnyt jo
muutamia lippuja (=muokannut FIS:n aineistosta) ja teen tarpeen
vaatiessa lisää. En kerää rojalteja.
Tärkeää on kirjoittaa URL oikein, isot ja pienet kirjaimet
juuri niin kuin kuvassa on ja kauttaviiva vielä viimeiseksi
merkiksi. Näin selain löytää netistä kuvan
https://www.extime.fi/kisasivut/Liput/FIN.gif, kun
Suomen lippua  tarvitaan. tarvitaan.
Jos lippua ei löydy, tilalla näkyy sitten tuo maakoodi.
Ja tuossa alempana selitettävän linkkitiedoston avulla, kuva voisi olla myös urheilijan oma kuva, joka haetaan
nimen, lisenssinumeron, FIS-koodin tai vaikkapa info-kenttään annetun tiedon perusteella.
|

|
Ohjeen alkuun
Seuralogojen tai -asujen näyttäminen
Tiitiltä Virosta tuli kysymys, voisiko tuloksissa olla (lähinnä pyöräilyssä) urheilijan ajoasun kuva.
Vähän aikaa sitä pohdiskelin ja yhdistin sitten samaan myös urheiluseuran vaakunan/logon näyttämisen.
Ja toteutin sen sellaisella tavalla, että logoja/kuvia ei tarvitse erikseen kopioida mihinkään, kuva voidaan hakea
jokaisen osallistuvan seuran omilta sivuilta.
ExTimelle kerrotaan vain hakutieto (seuran nimi) ja url ('https://espoonhiihtoseura.fi/EHS/EHSLogo.jpg'), josta logo/kuva löytyy.
|
Suomen Cupin avaukseen 4.11.2023 parantelin vielä asiaa lisäämällä urheilijan ja kuvan yhdistämiseen vaihtoehtoja.
Yhdistävä tieto voidaan valita kuudella eri tavalla:
|

|
Käyttöönotto on jopa helpompaa kuin yllä kerrotussa lippulogojen käytössä.
-
ExTimelle kerrotaan, mikä on käytettävän linkkitiedoston nimi.
-
ExTimelle kerrotaan, mikä on urheilija tiedoissa käytettävä hakukenttä.
-
ExTimelle kerrotaan tiedosto, jossa on urheilijakohtaiset rivit. Alussa hakutieto samoin kuin se on kisatiedossa, ja toisena tietona käytettävän kuvan url, eli linkki täydennettynä mahdollisella css-luokalla.
-
Tulostuksessa käytettävään tyylitiedostoon lisätään pari riviä, joiden avulla logo/kuva sovitetaan muuhun ulkoasuun sopivaksi.
Siinä kaikki, ja sitten vain tulostamaan lähtö- tai tulosliuskoja. Toki
listan määreissä pitää olla kerrottuna se sarake, johon lipun kuva halutaan.
Ja vielä, jos urheilijalla ei ole seuran lyhennettä, tulostuu vain tyhjä kenttä.
Jos taas linkkiä ei löydy, tulostuu kenttään pelkkä seuralyhenne.
|
Tässä sitten tarkempaa selostusta. Kuvassa oikealla näkyy, että nyt on valittu
osiossa Logojen, lippukuvien URL ja kuvatiedostojen format
vaihtoehto .
Ensimmäisellä kertaa pitää antaa lisäksi linkkitiedoston nimi.
Napilla voidaan tiedoston nimi hakea nopeasti.
Esimerkissä käytän pyöräilyunionin nettisivuilla olevia seurojen ajoasujen kuvien linkkejä, joista olen tehnyt Excelillä/OpenOfficella
tiedoston SuomenPU.csv.
Siinä on kaksi kenttää seuraa kohti, alussa seuran nimilyhenne ja toisena kenttänä sitten suoraan linkki kuvaan, jossa ajoasun kuva on.
Alla pieni pala ko. tiedostosta, selitys alempana.
JurVo;<img src='https://pyoraily.fi/wp-content/uploads/jurvo-300x300.jpg' class='paita'>
KoiI;<img src='https://pyoraily.fi/wp-content/uploads/koii-paita-300x289.jpg' class='paita'>
KoPy;<img src='https://pyoraily.fi/wp-content/uploads/kopy-paita-300x189.jpg' class='paita'>
YJ;<img src='https://extime.fi/kisasivut/Liput/YJ.jpg' class='paita'>
JurVo on siis Jurvan Voiman seuralyhenne. Seuran ajoasun kuva on pyoraily.fi sivustolla
tietyssä kansiossa nimellä jurvo-300x300.jpg.
Kuvanimen perään lisäsin kuvalle css-luokan paita
ja css-tiedostossa annan sitten kuvalle tarkan koon ja muita määrittelyitä.
Tuo luokan 'paita' määrittely on käyttämässäni tyylitiedostossa nyt
.paita { width: 40px ; overflow-clip-margin: content-box; overflow: clip; }
Linkki-csv-tiedoston ei tarvitse olla missään erityisessä järjestyksessä, mutta oman käsittelyn takia se kannattaa pitää
seuralyhenteen mukaan nousevassa järjestyksessä.
Näin saan kaikki kuvat samankokoisiksi (esimerkissä 40 pixeliä) ilman kuvakohtaisia erillisiä asetuksia.
Kuvaa ei myöskään tarvitse muuntaa mihinkään määrättyyn formaattiin (GIF/JPG/PNG) vaan
nykyiset selaimet osaavat kyllä näyttää kuvan oikein. Ja css-määreillä voi helposti muokata
esitysasua tilanteeseen sopivaksi.
Jos liiton sivuilla ajoasun kuva tai seuralogo vaihtuu nimen pysyessä samana, saan aina uusimman kuvan käyttööni ilman erillistä kopiointia ja kuvan koon muokkausta.
Toki voit kuvamuokkausta tehdä ja tallettaa kuvat/logot omaan nettihakemistoosi ja laittaa linkin sinne.
Näin tein tuon viimeisen rivin (YJ) kohdalla. Tallensin Ylihärmän Junkkareiden logon ExTimen Liput-kansioon.
Ja tulos näyttää sitten tältä, ensin sarjan tilannenäyttö ja sitten mallituloste. Toki seuran ja urheilijan välillä on vain testin kestävä yhteys.

| NAISED | Võistlussõit - Naised absoluutarvestus 36 km |
| Sija |
Nr |
Nimi |
Logo |
Seura |
Tulos |
Ero |
| 1. |
490 |
Sille Puhu |
 |
Ylihärmän Junkkarit |
1:58:46.5 |
|
| 2. |
465 |
Kertu Orul |
 |
Jurvan Voima |
1:59:46.6 |
+1:00.1 |
| 3. |
494 |
Anne-Mall Reinu |
 |
Koiviston Isku |
2:32:30.0 |
+33:43.5 |
| 4. |
293 |
Arabella Raie |
 |
Kouvolan Pyöräilijät |
1:50:42.1 |
+1 Vajaa |
|

|
Tälläisellä epäsuoralla linkkitiedoston käytöllä on vielä se etu, että voin laatia seuralyhenteet
ihan omalla tavallani. Toki pyöräilyssä on voimassa kansainvälisen liiton suositus kolmikirjaimisesta
seurakoodeista (isoilla kirjaimilla), mutta Suomessa se ei vielä ole todellisuutta, kuten
tuosta linkistä näkyy.
Muutamalla seuralla on liian pitkä seuralyhenne vaikka ExTime sallisi jopa 8 merkin mittaiset lyhenteet.
Virossa tilanne on paljon parempi.
Nyt kannattaisi ExTimen käyttäjien tehdä yhteistyötä ja kerätä suomalaisten
hiihtoseurojen logot yhteiseen tietopankkiin, josta niitä voisivat sitten kaikki
ExTimen käyttäjät käyttää.
ExTimen sivuilla Liput kansioon voisimme niitä kerätä ja sieltä olisi myös imuroitavissa tuo csv-muotoinen linkkitiedosto.
Salmisen Teemulla ja Litmasen Ollilla (OLSALIVE) on aika kattavat kokoelmat, ison osan niistä olen jo siirtänyt nettiin
ExTimen palvelimelle kansioon, jonka url on 'https://extime.fi/logot/'.
Ohjeen alkuun
Seuralogot joukkueiden lähtölistoissa
Tosiaankin sitten Suomen Cupin viestejä varten parantelin joukkueiden listauksien räätälöitävyyttä.
Tein erikseen määriteltävät osiot seuralle/joukkuelle ja yksittäiselle viestin viejälle/joukkueen jäsenelle.
Mutta esimerkki ensin (ja pelkistettynä, jotta asia tulee paremmin esille):
| (1) | NYL-V(2) | Naiset, Viesti 3 * 6 km V (3) |
| Logo |
Nro(J1.1) |
Lähtöaika(J1.2) |
Nimi(U1) |
Lisenssi(U2) |
SV(U3) |
| Seuran nimi(J2.1) |
|
|
|
| Joukkueen nimi(J3.1) |
Pistemäärä(J3.2) |
|
|
|
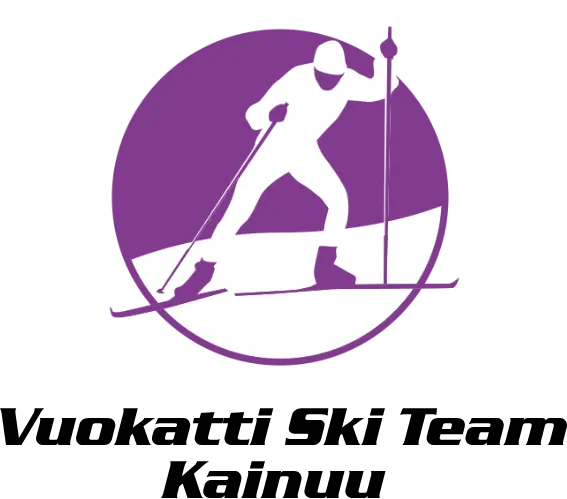 |
1 |
12:00:00 |
Katri Lylynperä | 22472331 | 1994 |
| Vuokatti Ski Team Kainuu |
Vilma Nissinen | 32880298 | 1997 |
| Vuokatti Ski Team Kainuu |
840 |
Jasmin Kähärä | 31996879 | 2000 |
 |
2 |
12:00:00 |
Johanna Ukkola | 27583717 | 1993 |
| Kainuun Hiihtoseura |
Anni Alakoski | 40010737 | 1997 |
| Kainuun Hiihtoseura |
760 |
Anne Kyllönen | 27481482 | 1987 |
 |
3 |
12:00:00 |
Eeva Haasanen | 40224514 | 2003 |
| Vantaan Hiihtoseura |
Rebecca Immonen | 29665662 | 1998 |
| VHS 1 |
650 |
Jasmi Joensuu | 28897392 | 1996 |
Joukkueosio on vasemalla, se koostuu logosta(1) ja joukkueen yleisistä tiedoista(2). Niitä tässä esimerkissä ovat:
- Joukkueen numero (J1.1), J1 tarkoittaa joukkueen riviä 1 ja pisteen jälkeinen ykkönen rivin ensimmäistä tietoa
- Lähtöaika (J1.2), ykkösrivin toinen tieto
- Seuran nimi (J2.1), kakkosrivin ainoa tieto
- Joukkueen nimi (J3.1), kolmosrivin ensimmäinen tieto
- Joukkueen pistemäärä ed. kaudella (J3.2), kolmosrivin toinen tieto
- Ja ihan alussa oli logo, jolle varataan korkeutta kolmen rivin verran, eli viestin osuuksien määrä
Urheilijan osio(3) on oikealla puolella, ja se on yhden rivin korkuinen ja monistuu jokaista joukkueen urheilijaa kohti.
ExTime katsoo viestijoukkueen koosta, montako riviä tarvitaan.
- Nimi (U1)
- Lisenssi(U2)
- Syntymävuosi(U3)
|
Tämä kaikki määritetään tutulla tavalla. Uutta on vain ja
menujen joukkueita koskeviin alimenuihin tulleet kaksi riviä.
joukkueen tietojen antamiseen ja
urheilijan riville laitettavien tietojen antamiseen.
Itse tietojen antaminen menee entisellä tavalla, vain Joukkueen osiossa pitää käydä tarkentamassa se, mille riville ja sarakkeelle joukkueen osiossa
haluttu tieto laitetaan. Se tapahtuu -ikkunan alaosan aluella
, sen ruuduissa Rivi ja Sarake

Samalla rivillä olevat tiedot tulostetaan annetussa sarakejärjestyksessä. Ja aina pitää muistaa, että sarakenumerot ovat välillä 1 - 16 ja tietyt kaksi saraketta
(Vaihtoajat ja Sakkoja ansaittu), jos ovat mukana joukkueosiossa, toistuvat joka rivillä alekkain aina samalla sarakkeella.
|

|
ExTimen tietoihin on tullut yksi virtuaalinen tieto lisää, Seuran logo. Se tulee sijoittaa tulostuskentissä
aina vasemman puoleisimmaksi (sarakkelle 1), ja kuten yllä sanoin, se tulee koko viestijoukkueen korkuiseksi.
|
Tuossa oikealla on kuva Vuokatin Suomen Cupin lähtölistojen määrittelystä.
Itse listathan löytyvät ExTimen kisasivuilta.
Oikeanpuoleisimpana on kuva Seuran nimi-kentän tarkemmasta määrittelystä, se tulee siis riville kaksi heti logon jälkeen sarakkeelle 2.
Viestieissähän joukkueen nimi ja järjestysnumero seuran sisällä on Kilpailijan Nimi-kentässä.
|

|

|
Tulostiedoston teko tapahtuu menun alimenun
komennolla , joko kilpailujärjestyksessä tai valitussa järjestyksessä.
Mutta uuden mallin muotoinen lista syntyy vain, kun -asetuksissa on valittu,
että logot haetaan linkkitiedostossa ja tiedosto on oikean muotoinen.
Jos logoa ei hakutiedon avulla löydy, tulostuu tyhjä kenttä.
Jos seurannan asetuksista linkkitiedoston täppä puuttuu, ovat joukkueiden kokoonpanolistat entisten kaltaisia,
se määritellään -valikon
toiminnolla . Siinä joukkueen nimen alle tulostuu osuuden urheilijan nimi,
seuran nimen alle tulostuu osuuden urheilijan henkilökohtainen osuusaika (ja sijoitus)
ja tulos-sarakkeella on kokonaisajan alla joukkueen aika (ja sijoitus) kunkin osuuden jälkeen.
Ohjeen alkuun
Seuralogot joukkuetuloksissa
Joukkuetuloksia on periaatteessa kahdenlaisia, yleisin on tietysti viestien tulokset ja sitten itse teen pitkien matkojen SM-hiidoista
seurakohtaiset Marja-Liisan pokaalin ja HakuVeikon Hopeamaljan seuratulokset ja Hopeasomman loppukilpailusta seurojen välisen pistekilpailun tulokset.
Marja-Liisassa ja HakuVeikossa ratkaisee kolmen jäsenen yhteisaika kun taas HopeaSommassa saattaa yli kolmekymmentä
seuran jäsentä tuoda seuralleen sijoituspisteitä tai seurassa on vain yksi loppuun hiihtänyt kilpailija. Vaihtelua siis on.
Aloitan taas mallilla, uuden tavan mukaiset Vuokatin Suomen Cupin tulokset ovat tuon linkin takana.
|
Joukkueosiossa kahden tiedon käsittely poikkeaa totutusta.
- Vaihtoajat. Otsikon Vaihto alla ovat joukkueen vaihtoajat, ja tuon kentän tarkemmissa määrittelyissä
laitoin rastit kohtiin Näytä sijoitus ja Näytä myös ero kärkeen. Siitä tulee silloin yhteensä kolme saraketta joukkueosioon.
- Sakkoja ansaittu. Ampumahiihdossa siinä näkyy joukkueen sakkosumma jokaisen osuuden jälkeen.
Näitä tietoja ei siis tarvitse määrittelyissä toistaa joka rivillä, mutta tietojen sarakenumerointia pitää ehkä kokeilla muutama kerta, ennenkuin lopputulos on halutun kaltainen.
Tärkeää on laittaa pitkät kentät (nimi, seura, info) vasemmalle (listassa ylös), jolloin ExTime osaa oikein antaa niille lisäsarakkeita,
jos samalla rivillä on vähemmän tietoa kuin muilla riveillä. Esimerkki ihan tuossa alla.
Ihan tarkoituksella online-tuloksissa ei seuralogoja voi käyttää, logojen haku ja skaalaus vievät aikaa ja kännykän ahtaalle näytölle logot eivät oikein sovi.
Tarkoituksenani on säästää tietoliikennekaistaa myös muille sovelluksille.
|
Tässä joukkueosioon tulostettavien
tietojen määrittely:

|

|
|
Tuossa oikealla näkyy selvästi miten eri riveillä on eri määrä tietoa ja miten se vaikuttaa lopputulokseen.
Ylimmällä joukkuerivillä on viisi tietoa, sijoitus, lähtönumero, loppuaika, ero kärkeen ja vaihtoajat kolmen sarakkeen voimin.
Toisella rivillä on vain seuran nimi vaihtoaikojen lisäksi ja alimmalla joukkueen nimi ja kopioituvat vaihtoajat.
ExTime osaa levittää seura- ja nimisaraketta puuttuvien sarakkeiden (Nro, Tulos, Ero) alle, jolloin
lopputulos on aika selkeä, minun mielestäni.
Oikein tarkkaan säätämiseen voidaan käyttää myös tyhjää saraketta sopivaan paikkaan tasaamaan sarakkeiden leveyksiä.
Kenttään ei tulostu mitään, mutta selain käyttää kenttää sijoitellessaan sarakeita näkymään.
Tyhjä sarake löytyy alimpana käytettävien tietojen listasta (X, tyhjä sarake).
|
| MYL-V | Miehet, Viesti 27 km V |
| Logo |
Sij. |
Nro |
Tulos |
Ero |
Vaihto | Sij. | Ero | Osuus |
Nimi |
Tulos |
Sij |
Ero |
| Seuran nimi |
| | | |
|
|
|
|
| Joukkue |
| | | |
|
|
|
|
 |
1. |
3 |
57:55.0 |
|
19:33.6 |
6. |
+2.1 |
1 | Niko Husu | 19:33.6 | 6. | +2.1 |
| Jämin Jänne |
38:24.1 |
1. |
|
2 | Markus Vuorela | 18:50.5 | 1. | |
| Jämin Jänne |
57:55.0 |
1. |
|
3 | Lauri Lepistö | 19:30.9 | 3. | +17.9 |
 |
2. |
1 |
57:57.8 |
+2.8 |
19:52.5 |
12. |
+21.0 |
1 | Ville Ahonen | 19:52.5 | 12. | +21.0 |
| Imatran Urheilijat |
38:44.8 |
4. |
+20.7 |
2 | Remi Lindholm | 18:52.3 | 4. | +1.8 |
| Imatran Urheilijat 1 |
57:57.8 |
2. |
+2.8 |
3 | Miro Karppanen | 19:13.0 | 1. | |
|
Ohjeen alkuun
Tulosliuskan ylä- ja alaosan erikoisuudet
Määrittelyt annetaan <HEAD>-lohkoon mukaan liitettävässä
tekstitiedostossa ja koodin suoritus sitten <BODY>-lohkon loppuun liitettävässä
tekstitiedostossa. HEAD-lohkoon tehtävä oman koodin lisäys tehdään oletuksena
vain kesken oleville sarjoille, mutta halutessa se saadaan kirjoittumaan aina
(katso ALWAYS-parametri INI-tiedostossa).
Ja sekin piirre saadaan päälle/pois online-seurannan määrittelyn ikkunassa.
HTML-tiedostoon voidaan kopioida kolme HTML-koodinpätkää, yksi tiedoston
alkuun napilla , toinen loppuun -napilla
ja kolmas sarjojen väliin (sarjan loppuun) liitettävä koodinpätkä,
jonka nimessä voi olla sarjan tunnuksen mukaan vaihtuva osa, (-nappi).
Allaoleva esimerkki selittää sarjan loppuun tulevaa pätkää (sarjan sponsorimainosta) parhaiten.
|
Jos sarjan loppuun tulevan tiedoston nimeksi annetaan
c:\extime\param\mainos_$SARJA$.txt
ja kansiosta c:\extime\param\ löytyy tiedosto mainos_N18.txt, niin tämän tiedoston
sisältö (oikealla ylärivi) kopioidaan sarjan N18 urheilijoiden tulosten/lähtöaikojen jälkeen,
jonka jälkeinen tulos näkyy myös oikealla alhaalla.
|
<img border="0" src="http://www.extime.fi/kuvat/line_bir.gif" width="600" height="47">
|
|
Jos sarjanlyhenteen mukaista tiedostoa ei löydy, ExTime yrittää sitten löytää tiedostoa
mainos_.txt ($SARJA$ merkit poistettuna siis) ja kopioi sen sisällön syntyvään HTML-tiedostoon.
Jos tiedostoa ei löydy lainkaan, mitään ei tulosteta.
Jos tiedoston nimessä ei ole maskia $SARJA$, jokaisen sarjan jälkeen
tulostuu sama vakio html-koodi annetusta tiedostosta.
Kenttä on vapaa kokeiluille ja nimikkosarjojen myyntiin mainostajille.
|
| Sija |
Nro |
Nimi |
Seura |
Ero |
| 16. |
137 |
Elin Forsgård |
IF Minken |
41.10 |
| 17. |
133 |
Essi Lievonen |
Hollolan Urheilijat -46 |
44.13 |

|
|
Sarjaluettelo
|
|
Jos mitään tiedostojen nimiä ei anneta, tuloksena on ExTimen vakio ulkoasu.
Näillä html-koodinpätkillä voidaan terävöittää sivun ulkoasua.
Alla pari mallia siitä, mitä tiedostot voisivat sisältää,
aluksi alla header-tiedoston sisältö, joka tekee oikealla
näkyvän osan tulosliuskan alkuun. Koodinpätkien oikeellisuus on ihan
kirjoittajan omalla vastuulla. Ja alun muistutus, mitä enemmän kuvissa on
bittejä, sen enemmän tiedoston lataus kestää.....myös tulosten seuraajan
älykännykällä. Esimerkeissä kuvien linkki on samassa kansiossa kuin mihin tulostiedosto lopulta sijoittuu,
mutta elävässä elämässä linkeissä on syytä käyttää täydellistä osoitetta, varsinkin jos mukaan otetaan vaikkapa Hiihtoliiton virallinen logo.
Se linkitetään aina alkuperäisestä olinpaikastaan.
<div>
<table border=1>
<tr>
<td><img border="0" src="SClogo2012_print.jpg"></td>
<td>
<center>
<h1>Maastohiihdon SUOMEN CUP</h1>
<h2>11.11.2012</h2>
<h2>Ounasvaara, Rovaniemi</h2>
<h1>Tulokset</h1>
</center>
</td>
<td><img border="0" src="mh_logo.gif"></td>
</tr>
</table>
</div>
|

|
Maastohiihdon SUOMEN CUP
11.11.2012
Ounasvaara, Rovaniemi
Tulokset
|

|
|
|
Ja sitten footer.txt-tiedoston eräs esimerkki, joka tulostaa tulosliuskan loppuun lintuparven langalla.
<FOOTER>
<img border="0" src="http://www.extime.fi/kuvat/line_bir.gif" width="600" height="47">
</FOOTER>
|
|
Kokeileva löytää ja räätälöi jo näilläkin työkaluilla muista erottuvaa tulostusta.
Täältä löytyy Niklas Enlundin
taidon näyte Vaasan SunCity maratonin OnLine-tuloksista.
Katsomalla sen lähdekoodia, näet mm. seuraavan tyyli-määrittelyn:
<STYLE TYPE="text/css">
<!--
a:link { font-size:13px; color:#153b97 }
a:hover { background-color:#cbd6f4 }
table { width:800px; border-spacing:0px}
table TR.PARITON:hover { background-color: #E80000; color: #fff }
table TR.PARILLINEN:hover { background-color: #E80000; color: #fff }
th { background-color:#e6e6FF; font-size:14px; line-height:20px; font-weight:bold }
TR.PARITON { background-color:#e6e6FF; font-size:12px; line-height:16px; padding-right: 0.5em; width: 24px}
TR.PARILLINEN { background-color:#FFFFFF; font-size:12px; line-height:16px; padding-right: 0.5em; width: 24px}
TR.SARJA { color:#00248F ;font-weight:bold; font-size:16px; line-height:26px }
.PARITON { background-color:#DDEEB5 ; font-size:26px }
.PARILLINEN { background-color:#FFFFFF ; font-size:26px }
.SARJA { background-color:#cbd6f4; color:#00248F ;font-weight:bold; font-size:16px; line-height:20px }
.SARJALUETTELO { background-color:#cbd6f4; font-size:16px; color:#153b97; line-height:24px }
//-->
</STYLE>
Toinen hyvä esimerkki löytyy Yyterin maratonilta,
jossa Manne Willman on harjoitellut myös tunnisteiden käyttöä.
Ja aina kannattaa vilkaista Pakilan Vedon nettitulosteiden lähdekoodia, siellä
on suorastaan tyylitelty tyylitiedostoilla meinigillä ammattilaiset asialla.
Ohjeen alkuun
|
Streamauksen palvelut löytyvät -valikosta kohdasta .
Toiminnosta aukeaa ikkuna, josta voidaan valita kahden tyyppistä palvelua:
-
Tiedosto jatkojalostettavaksi striimaajan omaan ohjelmaan. Annetun aikavälein tehdään annettuun kansioon joko CSV- tai XML-tiedosto.
Urheilijasta tulostettavat kentät voidaan valita vapaasti, samoin se järjestys, johon kunkin sarjan kilpailijat tulostetaan.
Vaihtoehtoina joko tai .
Tästä ajantasaisesta tiedostosta esimerkiksi Tampereen Nuorten SM-kisoissa streamauksen toteuttaja tuotti itse tarvitsemansa grafiikan.
-
Grafiikkaa ikkunaan. Tietyn väliaikapisteen, myös maalin ja lähdön, tapahtumista tuotetaan suoraan grafiikkaa erilliseen ikkunaan.
Jälleen urheilijan tietokentät voidaan valita, samoin ikkunaan tulostettavien urheilijoiden määrä.
Ikkunan leveys skaalautuu automaattisesti tietojen mukaan. Ikkunan taustaväri, käytettävä fontti ja tekstin väri
ovat myös vaihdettavissa. ( vaihtoehto).
Ikkuna päivittyy aina uuden tapahtuman tullessa mutta vain valitun pisteen tapahtumat näytetään.
Kuuluttaja voi myös käyttää striimauksen ikkunaa omaan seurantaansa.
|

Uusi tiedosto syntyy kolmesta erilaisesta tapahtumasta:
-
Aina haluttaessa -napin painalluksella.
-
Kun -ruudussa on rasti, uuden loppu- tai väliaikatapahtuman tullessa verkon kautta tälle koneelle.
Grafiikkaa käytettäessä () ikkuna päivittyy aina uuden tapahtuman sattuessa oli rastia tai ei.
-
ExTimen ohjaamana ajastettuna sekuntilaskurin mennessä nollaan.
-napin oikealla puolella olevassa ylemmässä ruudussa on laskurin alkuarvo (6)ja alemmassa nollaa kohti kulkeva laskuri.
Nollan jälkeen alkaa uusi laskenta annetusta arvosta.
Laskuri käynnistyy kun nappia painetaan. Seuraavalla painalluksella laskuri pysähtyy.
Tiedoston nimi näkyy alimmassa kentässä ja sitä päästään vaihtamaan napilla
, kun tiedosto, joko tai , on valittuna.
Jos vaihtoehto on valittu, niin stream-ikkuna avautuu napilla . Ikkunaa voidaan siirtää haluttuun paikkaan
viemällä hiiren kursori ikkunan päälle, pitämällä hiiren vasenta nappia alhaalla ja vetämällä sitten ikkuna haluttuun paikkaan.
Tietty urheilija voidaan ottaa myös seurantaan. Urheilija, jonka numero on annettu napin oikealla olevassa ruudussa,
haetaan ja näytetään, jos hän on mukana kisassa (ei DNS/DNF) eikä hänellä vielä ole loppuaikaa. Nappia on toki painettava.
Jos urheilija ei ole vielä lähtenyt, näytetään lähtölistaa, muuten ensimmäistä sellaista paikkaa, josta urheilijalta vielä
puuttuu aika. Siis joko seuraavaa väliaikakohtaa tai maalia, jos väliaikoja ei oteta.
Pikareitti seurantaan on ajanottonäytössä annettava kilpailijan numero ja S-kirjain, aivan kuin numero + K urheilija ilmoitetaan keskeyttäneeksi.
|
|
Kaikissa tapauksissa urheilijasta näytettävät/tulostettavat tiedot valitaan samalla, napista aukevassa
ikkunassa.
Kun tulostusvaihtoehtona on tiedosto (XML/CSV) myös tiedoston järjestys voidaan valita. Ikkunaa (WIN) käytettäessä järjestys on aina tapahtumajärjestys,
uusin ylimpänä. Toinen ero on väliaikojen/kierrosaikojen tulostuksessa. Tiedostoon (XML/CSV) menee aina kaikki väliaikapisteiden/kierrosten ajat, kun taas ikkunaan (WIN) menee vain valitun
paikan aika.
Tulostettavat sarjat valitaan tuttuun tapaan rastimalla halutut sarjat. Rastimis-ikkuna avautuu napista .
Ikkunaa käytettäessä () ei valitulla sarjalla ole merkitystä. Sensijaan väliaikapisteen valinnalla on,
vain valitun pisteen tapahtumat näytetään.
Jos pistettä ei ole valittuna, näytetään ensimmäisen pisteen tapahtumat.
Ja kyllähän se sarja sikäli vaikuttaa, että vain valitun sarjan väliaikapisteet ovat valittavissa.
Jos sarjaa ei ole valittu, käytetään taas ensimmäistä sarjaa.
|

|

Tuolta se streamin tulos olisi sitten näyttänyt Ristijärvellä miesten 47.5 km väliaikakohdassa 16:02:46, heti Korpelan Heikin paikan ohittamisen jälkeen.
Riville valitut tiedot näkyvät tuossa ylempänä. Luvut ovat oikeita, hiihtäjän saattaa joku tunnistaa.
Vihjeeksi, että taustan kuva on Taivalkosken SM-viesteistä huhtikuulta 2018.
Tämä ratkaisu sopii erityisesti sellaiseen stream-tuotantoon, jossa ei ole varsinaista selostusta ja jossa yksi kamera melko kiinteästi kuvaa
vain yhtä paikkaa maastossa (tai maalissa). Ajat tulevat vasta, kun urheilija on ohittanut ajanottopisteen. Mitään erityistä miehitystä tarvita, jos
tunnistimet ovat käytössä.
Juokseva kisa-aika saadaan toki jo nykyisellään näyttöön. Siitä löytyy omaa ohjettaan kuuluttajan ohjeista ja
samaan ikkunaan saadaan myös joko ennustettu loppuaika tai aika tietyn sarjan tai urheilijan lähdöstä
seuraamalla tätä neuvoa samasta ohjeesta.
|

Tässä vähän toisenlainen kuva. Siinä on kyseessä kierrosaikoja sisältävä SM-kävelykisa viime syksyltä (2020) Lapualta.
Tulosteeseen on lisätty sarjatieto, koska kolme sarjaa kilpaili yhdessä. Edetty matka näytetään muuttamalla kierrokset metreiksi.
Kuvasta käy ilmi, että numerot 31 ja 22 tulivat viimeiseltä kierrokseltaan maaliin 2 sekunnin sisällä, ja kumpikin voittivat ovat sarjansa.
Numero 12 sen sijaan ohitti kuvan paikan runsasta minuuttia aiemmin, jäljellä vielä 2 kilomerin mittaista kierrosta ja oli jäänyt sarjansa johtajalle
runsaat 7 minuuttia ollen ohitushetkellä sarjassaan sijalla 3.
|
|
Valitsemalla striimin/seurannan ohjausikkunan menusta saa esiin valikon, jonka avulla pääsee valitsemaan teksti-ikkunalle sopivan taustavärin,
selkeästi erottuvan tekstien värien ja kirjainten fontin ja koon.
pudottaa näyttöön tehtävien rivien määrää yhdellä (oletus on 3) ja taas kasvattaa sitä yhdellä. Alarajana on tietysti yksi ja ylärajaksi koodasin 20 tekstiriviä.
-valinta siirtää valinnat talteen INI-tiedostoon, josta ne sitten seuraavalla ExTimen käyttökerralla tulevat automaattisesti käyttöön.
|

|
Tässä kuvassa on otettu Iivo seurantaan hänen lähestyessään 5 km kohtaa Pyhäjärven SM-kisoissa 2021. Näyttö uudistuu puolen sekunnin välein, ja seurattavan
urheilijan alapuolella näkyvät ne, jotka Iivolla on vielä mahdollisuus ohittaa. Joni Mäen kärkiaikaan 11.32.1 on enää 9.0 sekuntia aikaa.
Tiedot vasemmalta oikealle ovat Sija, Numero, Nimi, Väliaika, Ero kärkeen ja Väliaikakohta.
|

|
|
Oikealla on sama paikka, mutta puolitoista minuuttia myöhemmin. Lavastettu, koska olihan Iivo jo saanut väliaikansa tästä kohtaa.
Värejä on vähän vaihdettu.
Seuranta loppuu, kun väliaika saadaan.
Pelkällä hiiren klikkauksella streamikkuna asettuu (sen vasen yläkulma) juuri klikattuun paikkaan. Pitämällä hiiren nappulaa pohjassa voi ikkunaa siirtää tyypilliseen
windows-tyyliin.
|

|
Ohjeen alkuun
ExTimen versiosta 10.5.0 alkaen striimausta voidaan ohjata erillisen ohjauskeskuksen kautta. Ohjauskeskus antaa mahdollisuuden nopeasti
vaihtaa striimauskohdetta toiseen ja myös valita erilaisia kohteita striimaukseen. Näitä erilaisia ohjelmoituja kohteita, jatkossa videoseiniä,
on tässä vaiheessa periaatteiltaan kahdeksan erilaista:
- Lähtevän urheilijan esittelyyn tarkoitettu, yleensä lähtöviivalla oleva urheilija on silloin taustakuvassa. Vain ilman lähtöaikaa olevat
urheilijat ovat valittavissa.
- Sarjan lähtöjärjestyksen esittämiseen tehty.
- Seurattavan urheilijan saapumiseen tiettyyn väliaikapaikkaan/maaliin tarkoitettu, silloin taustakuvassa on näytetään tätä lähestyvää urheilijaa.
- Sarjan lopputulosten/tietyn väliaikapisteen tulosten esittämiseen, TV näyttää näissä tapauksissa kaunista maisemaa taustalla.
- Tietyn väliaikapisteen (myös maali) tapahtumien esittämiseen, tämän paikan tulokset ilmestyvät näyttöön, kun aika saadaan.
- Sama kuin yllä, mutta paikkaa ei rajata vaan kaikki tapahtumat tulevat näyttöön tapahtumajärjestyksessä.
- Urheilijan tai joukkueen esittelyyn tarkoitettu. Melkein samanlainen kuin kohdassa yksi, mutta jatkuva päivitys ei ota kantaa, onko urheilija lähdössä vai ei.
- Kääntyvien taulujen seurantaan tarkoitettu. Valinta tehdään ampumapaikan perusteella napilla .
Kaikissa näissä videoseinisä on oma pohjansa, jonka käyttäjä (=sinä) voi rakentaa aika tavalla mieleisekseen. Rakentaminen voidaan tehdä joko ExTimen työkalun avulla,
editoimalla muutokset teksturilla ini-tiedostoon tai yhdistelemällä ExTimeä ja teksturia. Tuon yhdistelyn totesin itse parhaimmaksi.
Jokaiselle videoseinälle annetaan nimi. Se näkyy ohjauskeskuksen näytössä. Ini-tiedostossa seinät numeroidaan juoksevasti, wall_1, wall_2,.. wall_n.
Nykyisessä versiossa kahdeksan seinää voi olla yhtäaikaa käytössä, mutta kasvatus on helppoa, jos tarvetta ilmenee.
Yksi videoseinä koostuu yhdestä tai useammasta kehyksestä ja jokainen kehys taas yhdestä tai useammasta laatikosta (grafiikkaboxista). Yhden kehyksen
kaikissa laatikoissa kirjasinlaji, ajan tarkkuus ja tekstin koko on sama. Jokainen laatikko sisältää yhden näytettävän tiedon ja
jokaisen laatikon taustan ja tekstin väri ja tiedon keskitys voidaan säätää erikseen.
Videoseinä itsessään voidaan asettaa tai hiirellä vetää mihin tahansa paikkaan, jota käytettävän laitteen näytön ohjaimet tukevat.
Siis joko OBS-studion johonkin ikkunaan tai vaikkapa ulkoisella videotulostaululla näkyvään kohtaan.
Jokaisesta kehyksestä annetaan sen raamit, missä kohden videoseinää kehys sijaitsee. Lisäksi kehystä voidaan toistaa useita kertoja (max 30, alekkaisia rivejä) ja
silloin annetaan lisäksi rivien välinen etäisyys. Ja tietysti nuo edellämainitut ajan tarkkuus, fontti ja merkin koko määritetään.
Vastaavasti jokaisesta kehyksen sisällä olevasta laatikosta annetaan, missä kohden kehystä se sijaitsee. Laatiikkon tuleva tieto valitaan ExTimen tietoluettelosta
ja valittavana on myös vakiotieto. Tieto voidaan laatikon sisällä asettaa joko vasempaan laitaan, keskelle laatikkoa tai päättymään laatikon oikeaan reunaan.
Jos tieto ei kokonaan mahdu varattuun laatikkoon, sitä lyhennetään ja loppuun laitetaan windows-tyyliin kaksi pistettä (..).
Ohjeen alkuun
Esimerkkikuva selityksineen selittää asiaa lisää. Kuvassa on aika monimutkainen videoseinä, mutta varmaankin hyvin käytetyn tyyppinen. Ja vasta esimerkkien jälkeen seuraa tarkemmat ohjeet.
ExTimen mukana tulevassa grafiikat.ini tiedostossa ovat kaikki esimerkeissä esiteltyjen videoseinien asetukset mukana.
|
Kuvassa (videoseinä kaksi, wall_2) on neljä kehystä, joissa vain kolmannessa on useampi kuin yksi grafiikkalaatikko. Kolmatta kehystä toistetaan 10 kertaa.
Ini-tiedostossa seinän kuvaus näyttää tältä:
[wall_2]
Nimi=Tulokset
Algoritmi=4
Parametri=0
Paikka=9999
Timer=30
Left=2498
Top=139
Width=1060
Height=569
frame_1=Header
frame_2=Subheader
frame_3=Urheilijat
frame_4=Footer
Kehys 3 on tuo toistettava kehys, ja siinä on kuusi laatikkoa, joita siis toistetaan alekkain 10 kertaa tai niin monta kertaa, kuin urheilijoita
riittää.
Algoritmi=4 viittaa tuohon yllä esitettyyn videoseinän näyttämisen käsittelysääntöön.
Paikka=9999 tarkoittaa maalin kohtaa, 0 olisi lähtö ja 1 .. n on väliaikapisteen järjestys tai kierrosnumero.
Left, Top, Width ja Height ovat videoseinän paikka ja koko näytönohjaimen pixel-avaruudessa ja Timer=30 on alussa haluttu näytön päivitystahti sekunneissa.
Valitettavasti määrittelyissä on sekakieltä, mutta siihen on syynä. Palaan noihin määrittelyihinkin tarkemmin alempana.
|

|
Ohjeen alkuun
|
Tämä toinen näyte (seinä 1) sisältää sitten kaksi kehystä, joissa kummassakin on kaksi tietolaatikkoa.
Kaksi siksi, että näin saadaan lähtönumero ja lähtöaika isommalla fontilla kuin urheilijan nimi ja seura.
|
|
Erikoista tässä on se, että kehykset menevät päällekkäin.
Voi sen tehdä myös useammallakin kehyksellä, mutta näiden esimerkkien tarkoitus onkin vain
tukea innokkaita striimaajia seinien rakentamisen alussa.
[wall_1]
Nimi=Lähtijän esittely
Algoritmi=1
Parametri=0
Paikka=0
Left=2343
Top=113
Width=890
Height=76
frame_1=numero
frame_2=nimi
|

|
Ja katsotaan sitten lisää tämän videoseinän rakennetta. Siinä on siis kaksi kehystä, numero ja nimi.
Niihin viitataan lohkossa [wall_1] avainsanalla frame, avainsanan lopussa on sisäinen järjestysnumero _1 ja _2.
Videoseinän jokaisen lohkon määritys on ini-tiedostossa omassa lohkossaan, esimerkki tuossa vasemmalla ja selitystä oikealla.
Lohko alkaa siis windowsin ini-tiedoston rakenteen mukaan avainsanalla [numero], joka taas löytyi frame_1=numero
riviltä videoseinän määrittelystä lohkosta [wall_1].
[numero]
Nimi=Urheilijan numero
Font=Nightclub BTN Cn
Merkki=50
Bold=0
Toistot=1
Rivivali=3
Left=10
Top=0
Width=516
Height=76
box_1=97; 0; 0; M; 90; 56; 0x34B4AD; 0x400040;
box_2=103; 310; 0; M; 190; 56; 0x34B4AD; 0x400040;
|
Lohkolle annetaan oma nimi, tämä lähinnä vain käyttäjän omaa tietojen hallintaa varten.
Avainsanoilla , ja
annetaan käytettävän fontin nimi, merkin koko ja mahdollinen tehostus. Bold=0 tarkoittaa, ettei vahvennusta ole ja 7 taas, että käytetään vahvennusta (boldausta) täysillä.
tarkoittaa, että vain yhden urheilijan tiedot näytetään kerrallaan, määritys on siis tässä oikeastaan tarpeeton, lukumäärä on siis tyhjät pixelit urheilijarivien välissä. Ja huomaa, että Rivivali on kirjoitettu ilman äätä.
Lohkon paikka ilmoitetaan samoin kuin seinän paikka, nyt lukuarvot ovat suhteessa kehyksen sisällä, paikka Left=0, Top=0 tarkoittaa siis seinän vasenta yläkulmaa.
Ja sitten seuraa lohkossa olevien tietolaatikoiden määritykset, esimerkissä niitä on kaksi. Kumpikin määritys on omalla rivillään,
jossa on 9 puolipisteellä eroteltua osaa. Ne selitän seuraavaksi.
|
box_NRO=A; B; C; D; E; F; G; H; //I
box_1= 97; 0; 0; M; 90; 56; 0x34B4AD; 0x400040; //Kilpailijan numero
box_2=103; 310; 0; M; 190; 56; 0x34B4AD; 0x400040; //Kilpailijan lähtöaika
NRO (2)
-
on laatikon yksilöivä numero. Numeroinnin oltava ykkösestä eteenpäin aukottomasti nouseva, ensimmäinen puuttuva numero ketjussa 1,2,3,.. lopettaa laatikoiden määrittelyt.
A (103)
-
on laatikkoon tuleva tieto, joko ExTimen tietoihin 1..128 viittaava numero, vakion määritys 199 tai virtuaalisesti näyttöhetkellä laskettava tieto (>200).
Esimerkin tieto 104 on urheilijan lähtöaika. Tarkka tietoluettelo löytyy täältä.
B (310)
-
on laatikon vasemman sarakkeen koordinaatti (pixeleinä) kehyksen sisällä.
C (0)
-
on laatikon yläreunan koordinaatti (pixeleinä) kehyksen sisällä.
D (M)
-
on tekstin keskitys laatikon sisällä, L = vasempaan reunaan, M = keskelle, R = oikeaan reunaan.
E (190)
-
on laatikon leveys pixeleinä.
F (56)
-
on laatikon korkeus pixeleinä. Huomaa, että merkin korkeudeksi asetettiin 60. Teksti sijoitetaan 2 pixeliä yläreunaa alemmaksi,
nyt siis ylä- ja alapuolelle jää molempiin 2 pixeliä tilaa. Katso Hannun kuvaa tarkemmin lähtöaikatekstin asettelun kannalta.
G (0x34B4AD)
-
on laatikon taustan väri windowsin RGB-lukuna, muista 0x alkuun.
H (0x400040)
-
on laatikkoon tulostettavan tekstin väri windowsin RGB-lukuna, muista 0x alkuun.
I (//Kilpailijan lähtöaika)
-
on laatikkoon tulevan vakiotekstin sisältö. Silloin tietona (A) on 199. Muutoin tekstinä on määritetyn tiedon nimi.
Tekstin alussa olevat kaksi kauttaviivaa (//) eivät sisälly tekstiin, joka alkaa heti jälkimmäisen kauttaviivan jälkeen.
box_1= 97; 0; 0; M; 90; 56; 0x34B4AD; 0x400040; //Kilpailijan numero
box_2=103; 310; 0; M; 190; 56; 0x34B4AD; 0x400040; //Kilpailijan lähtöaika
Eli nuo kaksi laatikon määrittelyä ovat suomeksi:
-
Urheilijan numero (tieto 97) on kehikon sisällä paikassa 0,0 (vasen yläkulma) keskellä (M) ruutua, joka on 90 pixeliä leveä ja 56 pixeliä korkea.
-
Toinen ruutu on enemmän oikealla, paikassa 310,0 (samalla korkeudella siis), ruudun koko on isompi, 190 pixeliä leveä ja saman korkuinen (56).
Ruudun keskelle (M) tulee urheilijan lähtöaika (tieto 103). Enemmän oikealla siksi, että numero- ja aikaruutujen väliin tulee alekkain toisen kehyksen nimi- ja seuraruudut.
Eri kehyksessä siksi, että halusin ne pienemmällä fontilla.
-
Molemmissa ruuduissa on samat värit, tausta värillä 0x34B4AD ja teksti värillä 0x400040.
Muista, että jos laitat värit suoraan ini-tiedostoon, (vaikkapa kokeilemalla niitä ensin hyvällä
html-ohjesivustolla) ExTimen inissä värin komponentit (RGB) ovat päinvastaisessa
järjestyksessä BGR, eli tuo taustan värin RGB-arvot ovat #adb434, toisella tapaa RGB(173,180,52).
Ja sen toisen kehyksen laatikkojen määrittelyt taas ovat:
box_1=102; 8; 27; T; 200; 25; 0xFFFFFF; 0xFF0000; //Seuran nimi
box_2=99; 8; 0; L; 200; 25; 0xFFFFFF; 0xFF0000; //Kilpailijan nimi
Jos ihmettelet, miksi niiden alkupaikka on noin pieni (8), se johtuu siitä, että kehys itsessään on enemmän oikealla kuin ensimmäinen kehys.
Kehykset ja laatikot voivat siis sijaita päällekkäin, lopputulos ei aina tosin ole välttämättä silmiä hivelevä.
Tarkoista pixelimääristä, tietojen numeroista, fonteista ja värien RGB-koodeista ei tarvitse liikaa murhetta kantaa.
Käytettäessä ExTimen työkalua fontit, värit ja tiedot voidaan poimia valmiista luetteloista.
Mutta ennenkuin esittelen tuon työkalun, niin katsotaan miltä ohjauskeskus tällä hetkellä näyttää.
Ohjeen alkuun
|
Kolmannessa esimerkissä seurataan jatkuvasti maalin tapahtumia. Tämäkin (seinä 4) sisältää kaksi kehystä.
Toisessa pyöritetään sarjan lähtöhetkestä alkavaa juoksevaa aikaa ja toisessa näytetään enimmillään kahdeksaa (8) viimeistä tapahtumaa.
|
|
Tässä alla ensin seinän oma määritys grafiikat.ini-tiedostossa ja tuossa oikealla mallikuva Rovaniemen Suomen Cupin yhteislähtökisan maaliintulosta.
[wall_4]
Nimi=Maalin tapahtumat
Algoritmi=6
Parametri=0
Paikka=9999
Timer=1
Left=2512
Top=142
Width=870
Height=980
frame_1=Juokseva
frame_2=Maalitapahtuma
|

|
|
Ensimmäisessä kehyksessä (Juokseva) näytetään kahta tietoruutua, juoksevaa aikaa sarjan (pitää olla yhteislähtösarja tai viesti) ja
seurantapaikan nimeä/kilometrimäärää. Kehyksen fontti on hiukan isompi (Merkki=24) kuin urheilijoiden tietojen kehyksessä (Merkki=20).
[Juokseva]
Nimi=Odotuspaikka
Font=Lucida Sans
Toistot=1
Flags=10000000
Rivivali=4
Merkki=24
Bold=0
Left=620
Top=0
Width=250
Height=30
box_1=221; 0; 0; R; 145; 30; 0xFF0000; 0xFFFFFF; //Kisa-aika
box_2=213; 150; 0; M; 100; 30; 0xFFFF00; 0x000000; //Kohta
Tämän kehyksen erikoisuus on sen jatkuva päivittäminen (Flags=10000000), joka saadaan aikaan, kun kehyksen tiedoissa rastitaan kohta
. Ensimmäisessä tietolaatikossa on tietona Kisa-aika (221).
|
Toisessa kehyksessä (Maalitapahtuma) on taas 6 tietosaraketta, joita toistetaan yhteensä 8 rivillä (Toistot=8).
Kehyksen määrittelyssä on 8 paikassa .
Esimerkin kuvassa on tosin vasta 6 urheilijaa sapunut maaliin.
[Maalitapahtuma]
Nimi=Nimen näyttö
Font=Lucida Sans
Toistot=8
Flags=00000000
Rivivali=4
Merkki=20
Bold=0
Left=0
Top=35
Width=870
Height=24
box_1=97; 0; 0; M; 80; 24; 0xFF0000; 0xFFFFFF; //Kilpailijan numero
box_2=99; 83; 0; K; 250; 24; 0xFF0000; 0xFFFFFF; //Kilpailijan nimi
box_3=102; 336; 0; L; 201; 24; 0xFF0000; 0xFFFFFF; //Seuran nimi
box_4=110; 540; 0; M; 70; 24; 0xFF0000; 0xFFFFFF; //Sijoitus
box_5=105; 620; 0; R; 145; 24; 0xFF0000; 0x00FFFF; //Kilpailijan tulos
box_6=200; 770; 0; R; 100; 24; 0xFF0000; 0xFFFFFF; //Ero voittajaan
Mallikuvassa (yllä) näkyy myös miten kenttään sopimaton teksti lyhennetään. Vilman ja Eveliinan seuran nimi ei ihan sovi.
|
Ohjeen alkuun
|
Grafiikan ohjauskeskus löytyy -valikon kohdasta .
Se on lisämaksullinen piirre, joten se saattaa olla harmaana eikä valinta ole silloin mahdollinen.
Pienellä lisämaksulla asia korjaantuu, kun ExTimen seura-avain uusitaan.
|

|
Grafiikan ohjauspöydällä ovat kaikki ini-tiedostosta löytyvät seinät, jokainen omalla rivillään.
Seinästä näkyy:
-
Seinälle annettu nimi, jonka perässä on rastittava ruutu. Kun ruutu rastitaan, seinä avautuu ja kun rasti poistetaan, seinä menee kiinni.
-
Seinällä näytettävän sarjan valintalista. Jos seinään kiinnitetty näyttötapa (algoritmi) ei tarvitse sarjaa, valintalista on harmaana, valinnat siis estetty.
Esimerkiksi seuraavan lähtijän näyttäminen näyttää kisakellon mukaisen seuraavan lähtijän sarjasta riippumatta.
-
Seinällä näytettävän väliaikapisteen tai kierroksen valintalista. Jos seinään kiinnitetty näyttötapa (algoritmi) ei tarvitse paikkaa, paikkalista on harmaa.
-
Seinällä näytettävien urheilijoiden valintalista. Seinään kiinnitetty näyttötapa (algoritmi) määrittää, millä perusteella valittavien urheilijoiden listaa päivitetään.
-
Valitun urheilijan numero.
-
Jatkuvan seurannan päivitysraja. Vasemman puoleinen sarake on päivityksen alkuarvo sekunteina.
-
Jatkuvan seurannan laskuri. Oikeanpuoleisempi sarake laskee päivityksen alkuarvosta yhdellä alaspäin joka sekunti ja kun se tulee nollaksi, seinän näyttö päivitetään ja laskuriin asetetaan uudelleen päivitysraja.
-
Seinän räätälöinnin aloittaminen (). Jos seinää ei ole (), seinä perustetaan.
|

Kun -ruutu on rastittuna, päivityslaskuri toimii sekunnin välein ja pienentää jatkuvan seurannan laskureita.
Jos rasti puuttuu, ei automaattipäivitys ole toiminnassa.
Nappi avaa valintaikkunan, jossa näkyvät sillä hetkellä ampumapaikalla olevat urheilijat.
Näistä valitaan ne, joiden ammuntaa seurantaa halutaan seurata.
Nappi avaa suodatinikkunan, jossa voidaan valita matkan mukaan, mitä väliaikapaikat tai kierrokset
näytetään väliaikojen tai kierrosaikojen laatikossa. Sen esimerkki löytyy alimmaisimpana.
Painamalla -nappia tapahtuu videoseinän päivitys heti. Jos useampi seinä on yhtä aikaa näytettävissä
(käytännössä kai aika harvoin tarvetta), kaikki seinät päivittyvät samalla kertaa.
-nappi sulkee ohjauspöydän ja kaikki auki olevat videoseinät.
|
Ohjeen alkuun
Videoseinän muokkauksen työkalu näyttää tällä hetkellä tältä.
Siinä on näytön yläosassa videoseinän paikka (X ja Y) ja koko, leveys ja korkeus. X ja Y ovat ruudun pixeleinä ja kuvan esimerkki (X=2120, Y=131) tarkoittaa siis näytön olevan varsinaisen päänäytön (sen koko on 1920 * 1080) oikealla puolella, toisessa näytössä.
Vasemmassa listassa ovat seinällä olevat kehykset, ruudulla näkyvässä järjestyksessä ylimmästä alimpaan. Listan yläpuolella on videoseinälle annettu sen toimintaa kuvaava nimi.
Oikeassa listassa ovat sitten vasemmassa listassa valitussa kehyksessä olevat laatikot, nyt järjestyksessä vasemmalta oikealle. Laatikon rivillä näkyy myös sen koko ja valmiiksi laskettuna on myös laatikon oikean reunan sijainti. Sijoitus alkaa siis kehyksen vasemmasta reunasta lukien pixelistä 540 ja kun sen laatikko on 70 pixeliä leveä, oikea reunan pixeli on siis 610.
Näytön alaosassa on videoseinään kiinnitettävän logiikan (algoritmi) valinta.
|
Työkalun vasemmassa reunassa ovat kehyksen tiedot muokattavina.
Kehyksen paikkaa ja kokoa voidaan säätää liukukytkimillä, ensin valitaan tietysti, kumpaa
muutetaan, paikkaa vai kokoa. Säätimien asteikko on prosentteja (%) koko videoseinän alueesta.
X on vasemman reunan koordinaatti pixeleinä ja Y ylärivin koordinaatti, samoin pixeleinä
ja ne lasketaan videoseinän vasemmasta yläkulmasta.
Jos videoseinän paikkaa ja kokoa muutetaan (vasen yläkulma), kannattaa napin
napsauksella laskea liukukytkimille uudet arvot. Sama pätee kehyksen sisällä olevien boxien liukukytkimiä,
se tapahtuu napin kautta.
Yhden kehyksen kaikissa laatikoissa käytetään samaa kirjasinlajia ja kokoa sekä ajan tarkkuutta.
Kehyskohtaisesti ilmoitetaan myös muita säädettäviä tietoja, kuten nimen esitysasua, seuran nimen lyhentämistä, jne.
Näistä lisää alempana.
Työkalun oikeassa reunassa ovat sitten kehyksen laatikoiden tiedot valittavina ja muokattavina.
Samoin kuin kehyksen paikkaa ja kokoa myös laatikkoa voidaan säätää liukukytkimillä.
Säätimien asteikko on prosentteja (%) kehyksen alueesta.
X ja Y lasketaan kehyksen vasemmasta yläkulmasta.
Kehyksen korkeus tarkoittaa yhden tietorivin korkeutta. Jos tietoriviä toistetaan (esim. 10 urheilijaa näytössä), niin
kehyksen kokonaan viemä tila näkyy -kentässä, esimerkissä siis 336 pixeliä.
Se saadaan laskemalla kehyksen korkeus (30) kerrottuna toistoilla (10) lisättynä välien määrä (9) kertaa rivien välinen tyhjä alue (4) eli 10*30 + 9*4=336.
-nappi asettaa kehyksen laatikoille vaakasuunnassa
yhtä suuret välit. Jos laatikkojen yhteenlaskettu leveys on suurempi kuin kehyksen kokonaisleveys, väliksi
asetetaan kehyksen rivien välinen etäisyys ja silloin on myös kehyksen kokonaisleveyttä kasvatettava (käsin),
muuten oikea reuna kehyksestä ei näy oikein.
-valintalistasta valitaan videoseinän toiminnan
ohjelma. Nyt on valmiina seuraavat, alussa on algoritmin numero:
- Lähtijän seuranta, valitsee kelloajan mukaan lähtijän
- Urheilijan esittely, itse valittava urheilija listasta
- Lähestyvän odotus, laskee seuraavan tiettyä paikkaa lähestyvän
- Lopputulokset, sarja valitaan itse
- Sarjan lähtijät, lähtöluettelon sarja valitaan itse
- Paikan tapahtumat, tietystä paikasta saatavat tapahtumat
- Kaikki tapahtumat, ei paikkarajausta
- Ammunnan seuranta, katso esimerkkiä alempaa
|

Jos muutosten kohteena oleva videoseinä on samalla näkyvissä, urheilijatietojen sijasta siinä näkyvät
videoseinän koko paksulla vihreällä ja valittu kehys ohuemmalla reunaviivalla piirrettynä ruutuna.
|
Kehyksen tietojen hienosäätämistä varten on muutamia aseteltavia ja rastittavia kenttiä.
-
-ruutuun laitetaan rasti silloin,
kun seurannassa odotetaan urheilijaa ja jossain kehyksen laatikossa halutaan näyttää tätä
odotettavissa olevaa aikaa. Silloin kehys päivityy sekunnin välein.
-
rastitaan, jos kehyksessä on kenttä Kurvisen
taulujen tilanteen näyttämiseen. Jonkin laatikon tietona on Laukaukset.
Esimerkki loytyy alempaa.
-
rastitaan, jos kehyksessä näytettävät urheilijanimet kirjoitetaan isoilla
kirjaimilla ja etunimestä otetaan vain yksi kirjain.
-
rastitaan, jos kehyksessä näytettävät seurojen nimet halutaan lyhennettävän STT:n antamien ohjeiden mukaan.
-
rastitaan, jos kehykseen otetaankin joukkueen tietojen sijaan osuuden urheilijan tiedot.
Avautuvaan lisäkenttään annetaan silloin osuuden numero.
Esimerkki löytyy myös tuosta alempaa.
-
pallukoista valitaan se, millä tarkkuudella kehyksessä olevat ajat näytetään.
-
-ruudussa annetaan urheilijakohtaisesti
samanlaisena toistettavien rivien määrä (tulokset, lähtölistat).
-
on taas tässä toistamisessa rivien väliin jätettävä etäisyys.
Oikealla alhaalla on väliaika/kierrosaikatapahtumien laatikon hienosäätöä varten muutamia rastittava kenttä:
-
-ruutuun laitetaan rasti silloin,
kun halutaan ajan lisäksi näyttää urheilijan sijoitus ko. kohdassa.
-
rastitaan vastaavasti, jos halutaan näyttää myös ero paikan parhaaseen aikaan.
-
rastitaan silloin, kun ollaan kiinnostuneita kierroskohtaisista ajoista tai kahden väliaikapaikan väliin
käytetystä ajasta.
-
rastitaan, jos halutaan nähdä valtakunnan aika väliaikapaikassa/kierroksen lopussa käytetyn ajan sijaan.
Käyttöä ehkä yhteislähdöissä/takaa-ajossa.
Väliakapisteiden/kierrosten määrää voidaan sitten rajata itse ohjausnäytössä olevalla suotimella .
Tärkein viimeisenä. Videoseinien määritysten ini-tiedosto ei ole extime.ini vaan se on grafiikat.ini.
Tämä siksi, että grafiikan käsimuokkaus notepadillä ei sotke ExTimen muita määrityksiä ja toisaalta erillinen ini-tiedosto on helppo
kopioida toiselle koneelle ilman että muu ajoympäristön asetuksissa muuttuisi.
Ja tämä on siis vasta esimaistijaisia, vielä voi tulla isojakin muutoksia ja ExTime voi jopa grafiikkaa käytettäessä nyykähtää.
Ohjeen alkuun
Ensin mallikuva (nimet eivät täsmää henkilöihin, seura kuitenkin, kuka tuntee?) ja sitten kehysten tiedot selityksineen.
Aluksi seinän määritys:
[wall_6]
Nimi=Joukkueen esittely
Algoritmi=2
Parametri=0
Paikka=9999
Timer=5
Left=2424
Top=92
Width=890
Height=125
frame_1=Joukkue
frame_2=Osuus1
frame_3=Osuus2
frame_4=Osuus3
Seinällä on neljä kehystä, yksi joukkueelle ja kolme osuuksien urheilijoille.
|

|
|
[Joukkue]
Nimi=Joukkuenimi
Font=Tiresias Infofont
Toistot=1
Osuus=0
Flags=00000000
Precision=10
Rivivali=8
Merkki=30
Bold=0
Left=0
Top=0
Width=800
Height=62
box_1=97; 0; 0; M; 90; 35; 0x34B4AD; 0x400040;
box_2=102; 100; 0; L; 310; 35; 0xFFFFFF; 0xFF0000;
box_3=105; 420; 0; M; 150; 35; 0xFF0000; 0xFFFFFF;
|
Joukkueesta esitellään kolme tietoa, numero, seura ja lopputulos, koska tämä on viestin lopussa tapahtuva loppuesittely.
Viestin alussa tuloskenttä on määrittelystä poissa. Joukkueen numeron sijasta/rinnalla voisi tietysti olla joukkueeen sijoituskin.
Sen lisääminen on pakollinen harjoitustehtävä!
Fonttina on Tiresias Infofont, joka on YLE:n käyttämä fontti, sama on myös osuuksilla. Ajan tarkkuutena on yksi kymmenys
(Precision=10). Jos aikaa ei joukkueella ole, tilalle tulee koodi DNS/DNF/DSQ, jos ajan puutteen syy on tällä kansainvälisellä tavalla ilmoitettu.
Alempana on osuuksien kehykset, ne poikkeavat toisistaan vain osuuden numeron (Osuus=1/2/3) ja sijaintipaikan (Left=0/120/240)) osalta.
Ja onhan siinä yksi jekkukin, kakkososuuden urheilijan nimen esitysasu on vaihdettu, rasti on siis ollut kohdassa .
|
|
[Osuus1]
Nimi=Osuus1 Nimi
Font=Tiresias Infofont
Toistot=1
Osuus=1
Flags=00001000
Precision=10
Rivivali=8
Merkki=20
Bold=0
Left=0
Top=40
Width=210
Height=55
box_1=99; 0; 0; L; 200; 25; 0xFFFFFF; 0xFF0000;
box_2=105; 0; 30; M; 150; 25; 0xFF0000; 0xFFFFFF;
|
[Osuus2]
Nimi=Osuus2 Nimi
Font=Tiresias Infofont
Toistot=1
Osuus=2
Flags=00101000
Precision=10
Rivivali=8
Merkki=20
Bold=0
Left=210
Top=40
Width=210
Height=55
box_1=99; 0; 0; L; 200; 25; 0xFFFFFF; 0xFF0000;
box_2=105; 0; 30; M; 150; 25; 0xFF0000; 0xFFFFFF;
|
[Osuus3]
Nimi=Osuus3 Nimi
Font=Tiresias Infofont
Toistot=1
Osuus=3
Flags=00001000
Precision=10
Rivivali=8
Merkki=20
Bold=0
Left=420
Top=40
Width=210
Height=55
box_1=99; 0; 0; L; 200; 25; 0xFFFFFF; 0xFF0000;
box_2=105; 0; 30; M; 150; 25; 0xFF0000; 0xFFFFFF;
|
Ohjeen alkuun
Ensin mallikuva (kuva ja nimi ei taaskaan taida täsmätä) ja sitten kehysten tiedot selityksineen.
Aluksi seinän määritys:
[wall_5]
Nimi=Ammunnan seuranta
Algoritmi=8
Parametri=1
Paikka=9999
Timer=1
Left=2512
Top=142
Width=590
Height=30
frame_1=Ammunnat
frame_2=Ampujat
Seinällä on kaksi kehystä, toisessa näytetään ammunnat ja toisessa muut urheilijan tiedot.
Supernopeissa koneissa näyttö ei vilku, vaikka kaikki olisi samassa kehyksessä, mutta jakamalla
kehykset näin, vain ammuntatuloskehys päivittyy jatkuvasti, muut vain silloin kun näytettäviä ratoja vaihdetaan.
|

|
|
[Ammunnat]
Nimi=Ampumarata
Font=Lucida Sans
Toistot=4
Flags=01000000
Precision=1
Rivivali=4
Merkki=24
Bold=0
Left=340
Top=0
Width=250
Height=30
box_1=222; 0; 0; L; 180; 24; 0xFF0000; 0xFFFFFF; //Laukaukset
|
Tässä kehyksessä näytetään vain laukaukset. Ammunnoista näytetään vain neljä ensimmäistä valittua rataa
(Toistot=4), mutta esimerkkikuvassa oli valittuna vain radan kuusi urheilija.
Kehys on sijoitettu ampujan nimitietojen kehyksen oikealla puolelle (Left=340).
Jos kehys olisi ihan vasemalla, silloin tietolaatikon alkukohta ei voisi olla esimerkin mukainen 0, vaan sen pitäisi olla tuo sama 340.
Kuvassa on osuttu laikkoihin 1 ja 3, laikat 2, 4 ja 5 ovat vielä ylhäällä.
|
|
[Ampujat]
Nimi=Ampujien nimet
Font=Lucida Sans
Toistot=4
Flags=00000000
Precision=100
Rivivali=4
Merkki=20
Bold=0
Left=0
Top=0
Width=335
Height=30
box_1=97; 0; 0; M; 80; 24; 0xFF0000; 0xFFFFFF; //Kilpailijan numero
box_2=99; 85; 0; K; 250; 24; 0xFF0000; 0xFFFFFF; //Kilpailijan nimi
|
Urheilijasta näkyy kaksi tietoa, kilpailunumero ja urheilijan nimi.
Kehys on sijoitettu ihan vasempaan reunaan (Left=0).
Numero-laatikko tulee ihan vasemmalle ja on 80 pixeliä leveä, nimi taas alkaa kehyksen sisällä paikasta 85 pixeliä ja on 250 pixeliä leveä, eli sen oikea reuna loppuu paikkaan 335 (85 + 250). Siitä on taas sama viiden pixelin väli
Laukaus-kehyksen alkupaikkaan (tuossa yllä se 340).
|
Ohjeen alkuun
Ensin mallikuva (silmien omistaja pitäisi olla tuttu) ja sitten seinän ainoan kehyksen tiedot selityksineen.
Aluksi seinän määritys:
[wall_7]
Nimi=Kierrokset
Algoritmi=4
Parametri=0
Paikka=9999
Timer=30
Left=2498
Top=139
Width=900
Height=30
frame_1=Kiertajat
Seinällä on nyt vain yksi kehys, otsikot ja mainokset jätin pois.
|

|
|
[Kiertajat]
Nimi=Seurannan ruudukko
Font=Tiresias Infofont
Toistot=10
Osuus=0
Flags=00010000
Precision=10
Rivivali=4
Merkki=20
Bold=0
Left=0
Top=0
Width=900
Height=30
box_1=97; 0; 0; M; 80; 30; 0xFF0000; 0xFFFFFF; 0; //Kilpailijan numero
box_2=99; 86; 0; L; 250; 30; 0xFF0000; 0xFFFFFF; 0; //Kilpailijan nimi
box_3=205; 342; 0; L; 342; 30; 0xC6B62B; 0xFFFFFF; 12; //Kierrosajat
box_4=110; 690; 0; M; 60; 30; 0xFF0000; 0xFFFFFF; 0; //Sijoitus
box_5=105; 756; 0; R; 135; 30; 0xFF0000; 0xFFFFFF; 0; //Kilpailijan tulos
|
Tässä kehyksessä on erikoista laatikko 3, kierrosajat. Muut laatikot on jo aikaisemmissa esimerkeissä käyty läpi.

Laatikon 3, kierrosajat, määrittelyssä (yllä) oli rastittu kohdat
Sijoitus mukana ja Ero kärkeen näkyy.
Itse ohjausikkunassa oli sitten määrätty, että kierrosten numero 2 ja 4 (vastaavat kilometrit oli Lapuan SM-kävelyssä) kohdat näytetään.
Sijoitus on sulkujen sisällä ja eroa edeltää etumerkki. Kenttien keskinäinen järjestys on aina sama.
Kullekin väliaikapaikalle / kierrokselle lasketaan sen saama tila laatikon koko leveydestä. Kuvan esimerkissä siis 342 pixeliä jaettuna kahdella paikalla
antaa kummankin paikkasarakkeen leveydeksi noin 170 pixeliä, muutama pixeli varataan myös sarakkeiden väliin.
|
Kun halutaan näyttää useamman väliaikapaikan aikoja kerralla, niin napin
avulla saadaan esiin rastittava luettelo kaikista kisassa olevista väliaikapaikoista/kierroksista/jaardeista.
Itse menin halpaan SM-pyöräilyn kierroksissa, kun kisassa sarjasta riippuen oli kierrosten pituudet eri mittaisia.
Valitsin näyttöön kaksi kierroksen loppua, enkä ollut tarkkana siinä, että miesten eliittisarjaan eivät kuuluneet kaikki rastittavissa näkyvät
kierrokset. Tämä Kajalle tiedoksi ensi vuotta varten. Tuo väliaikapaikkalista kun on tarkoitettu kaikkien sarjojen yhteiskäyttöön.
Pitää harkita vaihtoehtoisia toteutuksia saamani palautteen perusteella.
Ohjeen alkuun
Takaisin ExTimen ohjeet sivuille
Käykää laittamassa Facebookiin kommentteja.








 tarvitaan.
tarvitaan.