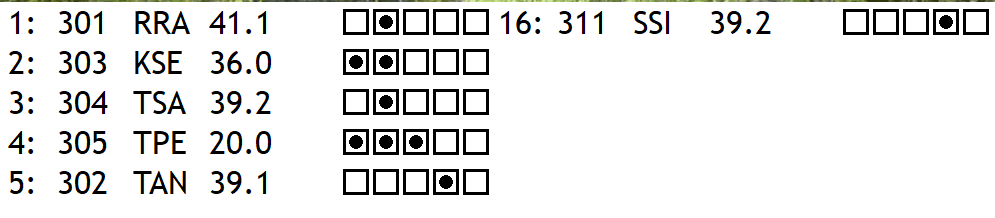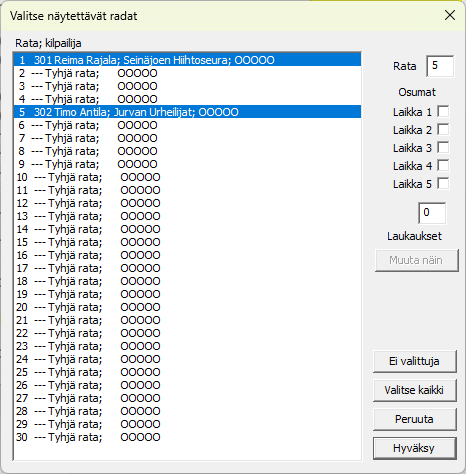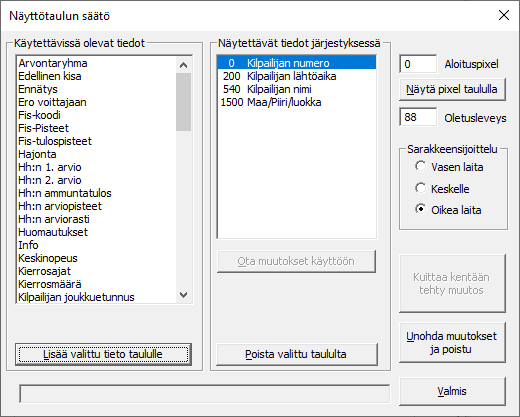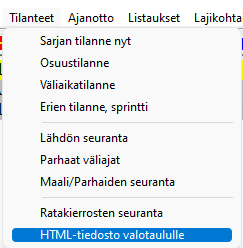Tulostaulujen ohjaus
versio 10.6.7, 12.3.2025
muutettu 12.3.2025/JTu
Taustaa
|
Suurilla urheilukentillä on sähköinen tulostaulu, jolla kisan
kuluessa näytetään tuloksia, lähtöjärjestyksiä, ynnä muuta tekstimuotoista
informaatiota. Tälläisen taulun ohjaukseen tein liitännän, joka löytyy ExTimen
menusta kohdasta .
Taulu, jolle ensimmäisen version tein, sijaitsi Espoon Leppävaarassa ja oli
siis 80-luvun Polarpro-tekniikkaa, sopii pelkkään tekstin näyttöön. Sitä ei siis
saa sekoittaa uudenaikaiseen videotauluun, jota mm. Hego/EQTiming käyttää SM-kisoissa.
Kesällä 2016 tuli mukaan kolme uutta videotaulua, Imatran
ampumahiihto/pesäpallostadionin, Leppävaaran uusittu ja Oulunkylän tekojääradan taulut.
Niillä voidaan esittää myös elävää tai paikallaan olevaa kuvaa.
Uusin ja erikoisin on Tampereen Kaupin uusi taulu kesältä 2021.
Lahden Hopeasommassa 2022 ExTime pyöritti sitten tuloksia Salpauselän hiihtostadionin suurella tulostaululla.
Tulostauluna voidaan käyttää myös ExTimeä pyörittävän PC:n lisänäyttöä,
vaikkapa suurta telkkaria. Liitännän olen yrittänyt tehdä mahdollisimman
joustavaksi. Siitä taas seuraa se, että joitakin asetuksia on pakko antaa
kulloisestakin kokoonpanosta riippuen. Yksi sellainen lisäpiirre oli etäohjauksen
mahdollistaminen.
Samassa remontista tein tästä Tulostaulusta valinnaisen option, vakioseura-avaimella sen käyttö ei onnistu.
Toki kaikki vanhat käyttäjät saavat piirteen käyttöönsä nykyisen sopimusjakson loppuun saakka.
|

|
Videotaulun perustiedot
Tulostaulun perustietojen antamiseksi lisäsin kesällä 2016 uuden välilehden
asetusarvoihin, .
Ylimmässä osiossa valitaan taululla näytettävä kirjasinlaji ja sen korkeus
pixeleinä sekä taulun tekstien ja taustan värit. Niiden vaihtamiseen on omat
kolme nappiansa, kirjasinlajin vaihdossa voidaan myös vaihtaa tekstityyppiä ja
sen kokoa windowsin yleisellä fontin valintanäytöllä.
Kirjasinlajin korkeudesta lasketaan käytettävä rivin korkeus ja sitä voi muuttaa suuremmaksi kirjoittamalla
kenttään oman lukeman (pixeleinä siis). Tätä lukua käytetään, kun
lasketaan tulostaululle mahtuvien rivien määrä. Aina siis rivimäärä * rivinkorkeus pitää olla pienempi kuin tulostaulun korkeus.
Jokainen sarake tulostaululla kirjoitetaan omaan sarakepaikkaansa, joka ilmoitetaan kuvaruudun pixeleinä.
Tietoa määritettäessä ExTime laskee sarakkeelle oletusleveyden tiedon ohjelmassa varatun maksimipituuden mukaan.
Tätä sarakkeen leveyttä voi muuttaa, sillä jos tietoa keskitetään tai tasataan sarakkeen oikeaan laitaan,
ExTime käyttää tätä annettua sarakeleveyttä.
|

|
Merkin korkeus (esimerkissä 24) ei ole suoraan vaadittavan rivin korkeus,
vaan rivin korkeuteen vaikuttaa käytetyn kirjasinlajin mukaiset j, g, y (esimerkissä g ja M)
kirjainten ylä- ja alakoukkujen vaatima tila sekä etäisyydet seuraavaan riviin,
sekä yläpuolelle että alapuolelle.
Jos, kuten esimerkissä, taulun korkeus on 800 pixeliä ja jos merkin korkeus olisi 40 pixeliä, taululle pitäisi periaattessa sopia
800/40 = 20 riviä, mutta todellisuudessa rivejä tulee vähemmän.
Versiosta 10.3.4 rivin korkeuden voi myös itse antaa, nyt taulusta näkymästä tulee väljempi.
|
Tulostaululle toteutin viisi erillistä näyttökokonaisuutta.
Kunkin näytön tietosisältö määritetään omalla napillaan (näytöllään), siitä lisää alempana.
Taulun on oltava näkyvissä, kun taulun sisältöä määritetään.
Näistä ammunan livenäyttö näkyy muiden näyttöjen alaosassa, kun halutaan näyttää vain muutaman urheilijan ammuntaa (enimmillään 5).
Jos näytetään kaikkien ratojen ammuntaa, niin silloin ammunnan livenäyttö täyttää koko taulun ja ampujasta näytetään vain suppea tietojoukko,
joka määritetään yleisissä asetuksissa välilehdellä .
(
|
Jokaisessa näytössä käytetään samaa fonttia ja fontin kokoa. Samoin se, että näytetäänkö tauluilla
kisasta poisjääneiden, ulkopuolisten, jne tietoja on kaikille näytöille yhteinen.
Taululla voidaan näyttää myös ,
sen vasemman yläkulman koordinaatit annetaan osiossa ruutuihin
ja . Jos ne ovat nollaa, kelloaikaa ei näy.
Alimpana on sitten se tärkein fyysinen tieto, eli kuinka suuri tulostaulu on pixeleinä (leveys ja korkeus).
Taulun paikka (vasen yläkulma) tarkoittaa sitä paikkaa käytettävän
ExTime-PC:n näytönohjaimen avaruudessa, joka kopioidaan videotaululle (tai isolle telkkarille)
näytönohjaimesta lähtevällä kaapelilla.
Esimerkkinä tilanteesta, jossa PC:ssä on kaksi näyttöä, toinen vaikkapa 1920 * 1080 ja
toinen 1024 * 1280 voidaan jälkimmäinen näyttö valjastaa pelkkään
tulostaulunäyttöön antamalla sen vasemman yläkulman paikaksi 1940 ja 0 ja kooksi
vaikkapa 1800 * 850 ja valitsemalla hyvin iso fontti, yli 50 pixeliä. Rivimäärä ja
rivin pituus löytyvät sitten kokeilemalla.
napin avulla voidaan videotaululla tarkistaa tietyn hiirellä osoitetun paikan koordinaatit.
(, vie hiiri videotaululla haluttuun kohtaan ja paina vasenta nappia,
silloin näet paikan x/y koordinaatit tulostaulun koordinaatistossa, siksi taulu pitää olla auki.)
Kun nämä säädöt on kertaalleen tapeltu läpi, ne ovat ja pysyvät useamman vuoden.
tuo taulun näkyviin, sen on
oltava näkyvissä kun kirjasinlajia tai taulun värejä muutetaan. Ohjeteksti
muistuttaa.
Tätä asetusarvo-näyttöä voidaan käyttää myös tulostaulun varsinaisen
ohjauksen ollessa käytössä. Asetuksissa tehtävät muutokset vaikuttavat taulun
toimintaan, kun hyväksytään (nappi ).
Videotaulun ohjaus-näytöllä on sitten napilla päivitettävä tilanne.
|

|
Yhden näytön tietojen määritys
Jokainen tulostaulunäkymä määritetään samalla näytöllä, kuva oikealla. Esimerkissä
on käyttämäni määritys.
Näytön vasemmassa reunassa näkyy mahdolliset valittavat tiedot, valittuina niitä voi olla enintään 10.
Osa tiedoista on urheilijoiden vakiotietoja, osa lasketaan 'lennossa', esimerkiksi sijoitus tietyssä väliaikapisteessä.
Näytön alaosassa näkyy tälle tulostaulu-näkymälle käytettävät värit, tausta ja teksti. Vastaavaa nappia painamalla päästään valitsemaan väri ja tulos näkyy pikkuruudussa.
rastittuna vaihtaa urheilijan sukunimen näkymään kapitalisoituna ja ottaa mukaan etunimestä vain etukirjaimen.
rastittuna määrittää, että taulun näkymässä käytetään otsikkoriviä.
-napin painalluksella päästään valitsemaan tälle tulostaulu-näkymälle oma taustakuva.
Ruudussa annettu luku on sarakkeiden väliin automaattisesti lisättävän tyhjän tilan leveys.
|
Näytön toiminta on lyhyesti kuvattuna seuraava:
-
kenttään asetaan tiedon haluttu alku pixel tulostaulussa tai annetaan ExTimen laskea sille
oletus edellisen kentän alkupixelin ja leveyden tiedolle ExTimessä varatun tilan mukaan.
-
Käytettävissä olevista tiedoista (vasen lista) valitaan joku ja painetaan nappia .
-
Tieto ilmestyy Näytettävät tiedot järjestyksessä-listalle, pienimmän aloituspixelin tieto on ylimpänä. Samalla
-kenttään ExTime laskee tiedon maksimisisällön vaatiman leveyden pixeleinä.
-
Tiedolle valitaan Sarakkeensijoittelu-laatikosta haluttu sijoitustapa ja muutetaan oletusleveyttä ja alkupixeliä, jos tarve.
Muutoksista aktivoituu nappi ja sitä painamalla (tai pelkkä Enter)
muutos astuu voimaan ja listalla vaihtuu mahdollisesti tietojen järjestys. Muutos ei vielä näy taululla.
-
Nappi siirtää muuttuneeet määritykset tulostaulun käyttöön, jossa niitä voidaan
kokeilla Ohjausnäyttö-ikkunan napilla . Tai jos kohta
on rastittuna niin se päivittää tulostaulun näkymän automaattisesti.
-
Nappi antaa valita BMP (bitmap) tiedoston, joka tulostetaan tulostaulun taustakuvaksi.
ExTime skaalaa kuvan automaattisesti koko tulostaulun kokoiseksi, joten ole tarkkana kun Photoshopilla muutat kuvia BMP-muotoon.
|

|
-
Valitsemalla Näytettävät tiedot järjestyksessä-listalta joku toinen tieto, päästään sen asetuksia muuttamaan kuten yllä tai tieto voidaan poistaa napilla .
-
Nappi tekee mitä lupaa. Viimeisen käyttöönoton jälkeen tehdyt muutokset unohdetaan.
Taustakuvan vaihdos jää ainoana voimaan ja on muutettava uudestaan.
|
Sarakkeiden järjestystä voidaan vaihtaa ottamalla hiirellä kiinni halutusta sarakkeesta ja vetämällä se uuteen paikkaan.
Uusi paikka näkyy mustalla lisäys-kursorilla. Vähän tarvitset harjoitusta siihen, meneekö uusi paikka kursorin yläpuolelle vai alapuolelle.
Alin rivi on hankalin, tekemällä oppii. ESC-näppäin katkaisee epäonnistuneen vedon.
Vetämisen jälkeen kannattaa tietojen asettelu hienosäätää uudelleen, nappi tekee sen,
samalla säätyy sarakkeiden väliin tuo oletus pixelimäärä tyhjiä pixeleitä.
|
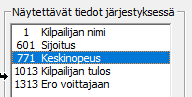
|
|
Jos näytön tietoihin valitaan Keskinopeus, niin sen yksikkö valitaan (vähän hankalasti)
kunkin sarjan tiedoissa välilehdellä Kierrokset. Oletuksena on kilometriä tunnissa.
|

|
|

Kultiman Arin tekemällä taustakuvalla ja siihen sopivalla (käsin annetulla) rivin korkeudella
tulostaulun parhaiden näkymästä saatiin näin näyttävä.
|
Ammunan livenäyttöön on valittavissa muutama erikoistieto, joiden arvot saadaan vain Kurvisen taululaitteista:
- Laukaukset, ammuntatilanteen kuvio:
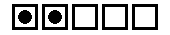 kuvassa kaksi vasemmalta on vielä osumatta.
kuvassa kaksi vasemmalta on vielä osumatta.
- Patruunat, ampujan jäljellä olevien patruunoiden määrä tällä ampumapaikalla.
- Ammunta-aika, ampujan tällä ampumapaikalla käyttämä aika saapumisesta alkaen sekunteina.
Tulostaulun ohjaus
Tulostaulun käytössä näyttöön tulee aina kaksi ikkunaa, itse tulostaulu ja sen ohjaamisen ikkuna (oikealla).
Ohjausikkuna avautuu aina siihen paikkaan, jossa se oli viimeksi käytettäessä.
Näytöt ovat auki varsinaisen ajanoton rinnalla.
|
Ensin ikkunan napit lyhesti, alla sitten tarkemmin:
-
-nappi avaa tulostaulun oma näytön ja vaihtuu
-napiksi, joka päättää tulostaulun näyttämisen.
-
Sarjojen tunnusten listasta valitaan se sarja, jonka tilannetta näytetään,
esimerkissä MYL. Sen oikealla puolella on sarjan väliaikapaikkojen ja maalin
valintalista, josta valitaan näytettävä paikka.
-
, ,
ja valintapallukoista
valitaan, mitä tietoa itseasiassa taululla näkyy. Nimet pyrin valitsemaan
itseään selittäviksi, vain yksi voi olla kerrallaan valittuna.
Lähtöjärjestys-vaihtoehdossa on rasti , jolla valitaan kisassa seuraavat lähtijät ilman sarja-rajausta.
-
-nappi tyhjentää tulostaulun, sen
oikealla puolella on sekuntimäärä, joka määrää kuinka kauan auto-moodissa sama näyttö säilyy.
-
ja -valintanapit käynnistävät/lopettavat auto-moodin,
niiden oikealla puolella on sekuntilaskuri, joka laskee nollaan, jolloin
Sarjan tilanne, Lähtöjärjestys tai Johtajat näyttö päivittyy.
-
avaa näytön, jolla annetaan sarjojen ja logojen esitysjärjestys.
-
aktivoi sitten jatkuvan kierrätyksen eri
sarjojen ja logojen välillä, silloin aina on valintana automaattisesti Sarjan tilanne
ja pyöritys kannattaa pitää valittuna.
-
ja kertovat taas, miten aika tai nopeus
näytetään.
-
-nappi uudistaa näytön arvot ja hakee taululle
joko valitun sarjan tilanteen -kentässsä olevasta sijasta
alkaen tai muun valitun tiedon. Ne muut eivät ole sarjakohtaisia.
-
-nappi päivittää sarjaluettelon,
sprinttikisassa syntyy uusia sarjoja erävaiheen aikana.
-
Vaihtoehtopallukat , ja määräävät taululla
näkyvän kelloajan muodon. Juokseva kelloaika tarkoittaa menossa olevan
sprinttierän tai luisteluparin lähdöstä kulunutta aikaa. Kisa-aika on yleensä
valtakunnan virallinen aika.
-
-nappi tekee samat temput muissa työasemissa auki olevissa tulostauluissa, taulu
pitää niissä ensin paikallisesti avata.
-
-nappi hakee näyttöön joko puhtaan
tekstitiedoston (tehty notepadillä/muistiolla, värit/korostukset ei toimi) tai bmp-kuvan. Kuva
skaalataan koko näytön suuruiseksi.
-
-nappi sulkee taulun ja ohjausnäytön.
Ohjausnäytön pitää olla auki, jotta tulostaulu näkyisi.
Paras ratkaisu on, että tulostaulun ohjaukseen käytetään ajanotosta erillistä työasemaa ja erillistä henkilöä,
joka samalla toimii kisan kuuluttajan oikeana kätenä.
Paperitulostuksia ja netin päivitystä voi toki hoitaa samalla työasemalla.
|

|
Kun taululla näytetään Aikatapahtumia (Viimeiset tapahtumat) auto-moodilla ei ole merkitystä. Tapahtuma tulee aina heti taululle näkyviin.
|
Näytön alaosan kohdan tiedot vaikuttavat tulostaulun näkymään
.
Livenäyttö näyttää tulostaulun alaosassa enimmillään viiden eri ampumaradan live-tilanteen Kurvisen taulujen lähettämän tiedon perusteella.
Näytettävät radat valitaan napilla .
Avautuvassa näytössä (tuossa sivussa) näkyy kullakin radalla olevat urheilijat,
joista sitten valitaan halutut hiiren avulla, tai kaikki, jolloin tulostaululla näkyy, leveydestä riippuen, kaksi tai kolme saraketta.
Alapuolen kuvassa on käytössä kaksi saraketta, joilla tiedot järjestyksessä ovat ratanumero, kilpailijan numero, kilpailijan nimien alkukirjaimet,
ammuntaan käytetty aika sekä ammunnan tilanne kuviona. Ammuntakuvio tulee aina sarakkeen oikeaan reunaan.
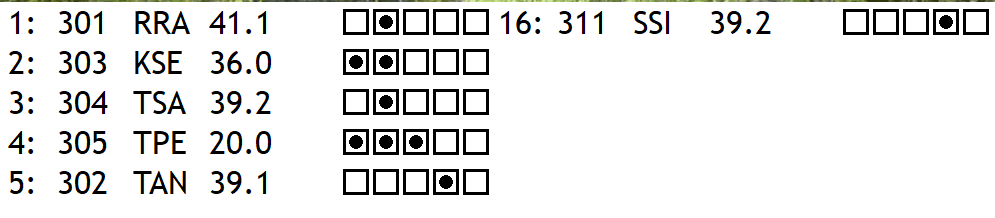
Tulostaulun värinä oli valkoinen ja tekstivärinä musta. Mallikuvaan leikkaisin vain viisi ensimmäistä riviä kummastakin sarakkeesta.
|
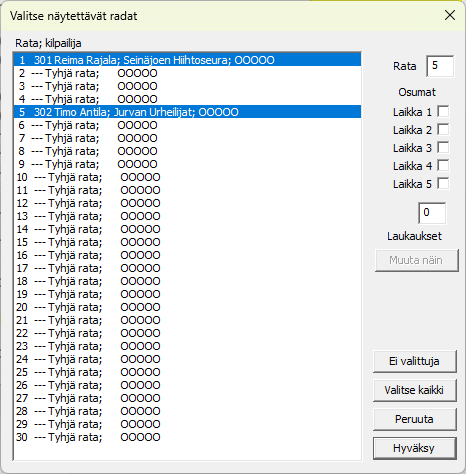
|
Kisakellosta vähäsen
Kuten tuossa yllä kerroin, tulostauluun sijoitetulla kisakellolla on kolme vaihtoehtoa:
- ja
- .
Näistä kellon näkymättömyys on helpoin, taululla ei näy mitään kellon koordinaateissa. Kisa-aika on myös helppo, taululla näkyy silloin kisa-aika sekunnin tarkkuudella.
Juoksevaan kelloaikaan rakensin 7.10.2024 vähän lisää ominaisuuksia. Jos on menossa sprintin tai luistelun erälähtö niin juoksevana aikana näkyy lähdöstä kulunut aika sekunnin kymmenyksen tarkkuudella.
Muuten juoksevana kelloaikana näkyy näytettävän sarjan sillä hetkellä parhaan urheilijan ajan lyömiseen tarvittavaa aikaa. Mutta se, kenellä on vielä aikaa mennä
johtajan ajan alle, sen ratkaisee tulostaulun hoitaja ja toivottavasti kuuluttajan kanssa hyvässä yhteistyössä. Tulostaulun hoitaja voi tehdä valinnan kahdella eri tavalla.
Helpommassa hän valitsee sarjan normaalin tilannenäytön ja klikkaa siitä halutun urheilijan riviä. Silloin tulostaululla alkaa näkyä tämän urheilijan ajan erotus kisaa johtavaan urheilijaan.
Jos valitulla urheilijalla on jo maali-aika tai hän on jo häviämässä kisaa, aikaa ei näytetä.
Toinen vaihtoehto on valita haluttu urheilija normaalissa ajanoton näytössä aivan kuin hän olisi tulossa maaliin. Urheilijaa ei edes tarvitse poistaa ajanottonäytöstä,
jos numeron syötön päättää s-kirjaimeen. Muistisääntönä sana Seuranta, vertaa K=keskeytys, P=poisjäänyt.
Ihan oman, pelkästään kisakelloa näyttävän ikkunan, käyttöohjeet ovat kuuluttajan oppaassa, kai ne ohjeet on luettu edes kertaalleen.
Playlistin käyttö
|
Playlist on sarjojen, tiedostojen ja kuvien luettelo, joita tulostaululla näytetään annetun ajan verran
annetussa järjestyksessä. Kunkin sarjan tilanne näytetään annetusta paikasta (väliaikapiste/maali)
aloittaen sijasta yksi näyttö kerrallaan sarjan loppuun saakka.
Sarjan kaikkien urheilijoiden (joilla on tulos) tultua näytetyksi, näytetään
seuraavaa väliaikapistettä, sarjaa, tekstitiedostoa tai kuvaa.
Oikean puolen esimerkissä (kisan puolessavälissä) näytetään sarjoja NYL ja M21 (AH:n SM-kisat),
M21-sarjasta ensin väliaikapisteet ja lopuksi maali. Sarjojen välissä mainostetaan 5 sekuntia ExTimeä.
Lähtöluetteloita tai sarjojen johtajia ei playlistin avulla voi näyttää,
vain sarjan tilannetta tietystä kohtaa.
|

|
Sarjan tilanteen näyttäminen
|
Ensin esimerkki Suomen Cupin Taivalkosken (21.11.2021) tilanteesta naisten perinteisen kisan 6 km kohdalta.
Klikkaamalla kuvaa se aukeaa täyskokoisena, tässä se on pienennetty.
Asetukset olivat:

Taulun koko oli 1800 * 850 pixeliä, 12 riviä näkyvissä, fonttina System ja merkin koko 36 pixeliä.
Värit näkyy kuvassa. Nopeuden yksikkö km/t.
|

|
|
Tässä esimerkki ampumahiihdosta, kun sakkoerittely tulee mukaan (ja mahtuu) taululle.
Klikkaamalla kuvaa se aukeaa täyskokoisena, tässä se on pienennetty.
Asetukset olivat:

|

|
Viimeisten tapahtumien näyttö taululla
|
Tapahtumat tulevat taululle tapahtumajärjestyksessä, uusin aina ylimmäksi.
Vanhimmat tapahtumat katoavat ruudun alareunasta bittien taivaaseen.
Näytön ylin rivi on siis M20 sarjan William Lundbergin 5 km väliaika, jolla hän johtaa.
Neljännen rivin aika on MYL-sarjan Ville Parantaisen 0.4 km väliaika, sarjan tähän asti kuudenneksi paras.
Ja huomaa ! Aina kun vaihdat joko kirjasinlajia tai sen
kokoa, tulee näyttöjen tietojen sarakepaikat säätää kohdalleen.
Nyt toivottavasti nappi nopeuttaa säätämistä.
|

|
|
Nimiä sisältävissä näytöissä on mahdollisuus rastia nimi näytettäväksi muodossa E.SUKUNIMI.
-ruudun rasti tekee sen, malli vieressä.
Ja kun -ruutu on rastittu, taululla näkyy myös tietojen otsikot.
Alemmassa kuvassa otsikkorivi on jätetty pois, jolloin näyttöön sopii yksi tapahtuma enemmän.
Viimeisenä on Eiduks ehtinyt myös 4.7 km kohdasta kohtaan 5 km.
|

|
Lähtöjärjestyksen näyttö
|
Lähtöjärjestyksen näyttämisessä on kaksi vaihtoehtoa:
-
Rasti kohdasssa , jolloin ExTime näyttää kelloajan mukaan seuraavat lähtijät sarjoista riippumatta
-
Ilman rastia, jolloin ExTime näyttää valitusta sarjasta ja kentässä
annetusta lähtönumerosta alkaen seuraavia lähtijöitä.
Näytössä on muuten Oloksen Tykkikisojen 2021 miesten sarjan viimeiset lähtijät.
|

|
Lähtöjärjestysnäytön tarkka määritys on tuossa alapuolella keskellä.
Taulun koko oli 1800 * 1000 pixeliä. Näytön fontti oli Lucida Sans Unicode ja
merkin korkeus 64 pixeliä.
|
Esimerkissä oikealla ei ollut rastittuna lähtörivin sarakepositioiden
jälkeistä -ruutua, joten urheilijan nimi tulostetaan kokonaan.
Sen sijaan rastittuna oli -ruutu, joten listalle näkyy sarakeotsikot.
Ja jos joku ihmettelee, miksi maakoodin paikalla lukee otsikossa teksti ,
niin häneltä on jäänyt huomaamatta, että ExTimessä voi ohjelman vakiosanoja itse kääntää eri kielelle.
Tai kuten tässä tapauksessa vain vaihtaa ohjelman tekijän käyttämä sana toiseksi.
Malli äärimmäisenä oikealla.
Lisäohjeita listausten kielen vaihtamisesta löytyy täältä.
|
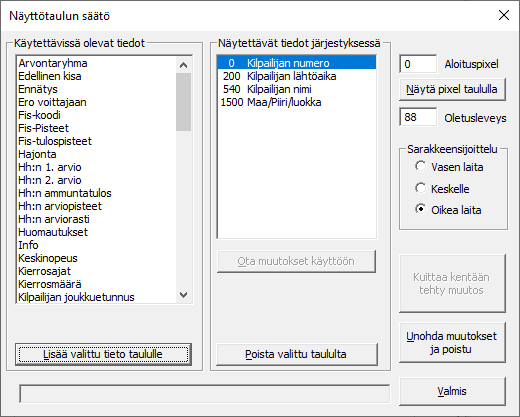
|

|
Sarjojen johtajien näyttö
|
Sarjojen johtajat tulevat taululle sarjojen kilpailujärjestyksessä.
Jos sarjoja on enemmän kuin mikä on taulun rivimäärä, rivimäärän ylittävät sarjat jäävät taululta pois.
Näyttö ei siis ole samalla tavalla rullaava kuin on esimerkiksi sarjan tilanteen näyttäminen.
Näytettäviä sarjoja voidaan rajata pois näytöstä käyttämällä aktiivisten sarjojen rajausta.
Tässä näytössä on neljä poikkeavaa urheilijan tiedon käsittelyä.
-
Virtuaalitieto näyttää viimeisintä sarjaa johtavan urheilijan aikaleimaa,
joko maaliintulon/väliaikapisteen/kierroksen ohitushetkeä.
-
-sarakkeeseen tulee sarjan matkan pituus silloin kun voittaja on maalissa.
Silloin kun sarjassa käytetään kierroslaskentaa siihen tulee edetty matka kierrosnumerosta laskettuna, ja
muuten väliaikapisteen etäisyys lähdöstä.
-
-sarakkeeseen tulee niiden urheilijoiden määrä, jotka ovat jo ohittaneet ko. kohdan.
Sija on Sijoitus-nimellä tietoluettelossa, sarakeotsikoissa käytän lyhempää nimeä.
-
kenttään lasketaan aikaeroa tähän ohitushetkeen, ja taas sarakeotsikko on lyhempi, pelkkä Ero.
Tämä johtuu siitä, että näyttö on suunniteltu ensisijassa yhteislähtökisoihin (maastopyöräilyihin) urheilijoita
varten. Taululta he näkevät uudelle kierrokselle lähtiessään, paljonko he ovat sarjan johtajaa jäljessä.
Sopii myös ratajuoksuun, jossa on useita sarjoja yhtäaikaa kilpailemassa.
Perustelluista muutoksista taulun logiikkaan voi tehdä ehdotuksia.
|

Tässä esimerkissä on siis taustakuva käytössä. Ja osassa sarjoissa matkoja näytetään metreinä.
|
Kuvien ja vapaan tekstin näyttö
Tulostaulun ohjausikkunassa on nappi
, jonka avulla taululla voidaan näyttää
vapaamuotoista tekstiä tai BMP-muodossa olevia kuvia. Niiden käytössä on
huomoitava taulun rajoitukset, tekstissä rivien määrä ja riville sopivien
merkkien määrä. Kuvassa taas taulun resoluutio, esim 480 * 320 tai 640 * 480.
Kuvat skaalataan koko taulun pinalle, tässä sivusuhteetkin saattavat muuttua.
Jos teet esimerkiksi urheilijan esittelykortista bmp-kuvaa, tee se valmiiksi
taulun kuvasuhteessa.
Tulostaulun asetusarvojen välilehdellä on laatikko
oletuskansio. Napin Tiedosto painalluksella ExTime kysyy näytettävän tiedoston nimeä olettaen em.
kansion olevan tiedostojen säilytyspaikka. *.txt tyyppiset tiedostot ovat
oletuksena, mutta sen voi näytössä vaihtaa *.BMP tiedostoksi. Tiedosto voidaan
kyllä hakea jostain muustakin kansiosta.
Tiedoston tultua valituksi, ExTime katsoo, onko se oikea BMP-tiedosto, ja jos
se on, heittää sen näytölle. Jos taas se ei ole, tiedostosta luetaan taululle
sopiva rivimäärä rivejä, kukin korkeintaan taululle sopivan merkkimäärän
mittaisena. Teksitiedostossa olevat TAB-merkit eivät näy, joten tekstien
mahdollinen tasaus pitää tehdä välilyönneillä.
Alla kolme esimerkkiä. Vasemmalla näkyy vapaamuotoinen teksti tulostaululla.
Se on kirjoitettu Muistiolla, siitä on kuva kaappaus keskellä.
Oikeanpuoleisin kuva mallaa sitten esim. urheilijan esittelyä. BMP-kuva on
ensin otettu jpg:nä, josta se on rajattu ja skaalattu Tulostaulun 480 * 320 kokoon ja
lopuksi talletettu BMP-tiedostoksi. Paint-ohjelmalla on sitten kuvan vasemmalle
puolelle lisätty hiukan tekstitietoa. Otan valokuvan tulostaulusta kun sillä
näitä esimerkkikuvia näytetään, jahka sitä päästään kenttäolosuhteissa
kokeilemaan.
HTM-tiedosto valotaulukäyttöön
|
Salmisen Teemu heitti idean, että valotaululla (älytelkkarilla) voitaisiin näyttää HTML-tiedostoa,
joka päivittyisi kohtuullisen usein. Niinpä toteutin sitten online-tulostuksen ja tulostaululiitännän risteytyksen,
joka löytyy -valikon kohdasta .
Saas nähdä kelpaako. (Kelpasi, latojan huomautus)
Tässä toteutuksessa on valittavissa 3 erilaista peruslistaa:
- Valitun sarjan tilanne tietyssä kohtaa kilpailua
- Lähtöjärjestys kahdella vaihtoehdolla:
- Valitun sarjan lähtölista, oletus
- Kilpailun seuraavat lähtijät nykyhetken jälkeen (sarjasta ei välitetä)
- Viimeiset maalintulo- ja väliaikapisteen ohitustapahtumat (sarjasta ei välitetä)
Kunkin listan ulkoasu määritetään samalla tavalla kuin
online-tuloksissa (tai vapaavalintaisessa HTML tulos/lähtölistauksissa).
HTML:n tyylitiedostot ja alkuun tuleva header-tiedosto voivat olla
erilaiset joka listaukselle. Samoin syntyvän listauksen leveys
(pixeleinä) voidaan valita, jos sitä ei tyylitiedostossa anneta.
Ainoa ero on listan määrityksissä Tyylitiedoston nimen yläpuolella oleva rastittava kohta.
Valotaulun määrityksissä siinä on kun
taas muissa listamalleissa siinä on .
Eli rastimalla se, valotaulun html-tiedostoon tulee taulun yläosaan sarakkeiden otsikot kuten alla olevassa esimerkissä on.
Listauksen tuloksena syntyvän tiedoston nimi on taas vakio (toki sitä
pääsee vaihtamaan). Jokaista listaa voidaan pyörittää myös automaatilla
aivan kuten tulostaulun ohjausnäytössä. Pitämällä nimi vakiona, ei
valotaulua pyörittävässä selaimessa tarvitse vaihtaa tiedoston nimeä.
Ja jos FTP-palvelimelle on kirjauduttu (katso online-ohjeet), ExTime
siirtää syntyvän tiedoston suoraan FTP-palvelimelle. Näin valotaulua
pyörittävän selaimen ei tarvitse olla yhteydessä tulospalveluverkkoon,
vaan se voi olla täysin itsenäinen, yhteys tarvitaan vain ja ainoastaan nettiin.
|
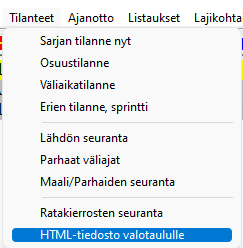
|
|
Valotaulu-HTML ohjaus näyttö on kuvassa oikealla. Ja nyt on ero
online-tulostukseen: Kun ohjausnäyttö suljetaan, loppuu tulostuskin. Eli
tarkoitus on, että kuuluttaja (showmaker) pitää ohjausnäyttöä auki ja
ohjaa näkyviin kulloinkin aktiivista toimintaa. Ja jos maaliintulijoita
ei ole, näytetään sitten vaikka seuraavia lähtijöitä.
Ylimmät kaksi valintalistaa ovat sarjan ja kohdepisteen valintoja varten.
Jos valitussa sarjassa ei ole väliaikapisteitä eikä kierroslaskentaa, näkyy
kohdepisteenä vain MAALI.
-nappia käytetään silloin, kun
kesken kisan lisätään uusia sarjoja (yleensä sprintin eriä).
Valinnat ja valitsevat
automaattipyörityksen ja käsin annettavan päivityksen välillä.
Ylempi lukuarvo (kuvassa luku 10) kertoo automaattipäivityksen tiheyden ja alempi (kuvassa 0) vaihtuva luku ilmoittaa
monenko sekunnin jälkeen autopäivitys tapahtuu.
Siis ihan kuin tulostaululiitännässä.
Auto-päivityksessä pysytään samassa sarjassa, seuraava näyttö jatkaa edellisen päättymiskohdasta ja sarjan kaikkien
urheilijoiden tultua näytetyksi, aloitetaan sarja taas alusta.
Tulostaululiitännästä tuttu Playlist tuli mukaan, kun kovasti sitä toivottiin ja toimii siellä kuvatulla tavalla.
Napilla päästään vaihtamaan yläpuolisella pallukalla valitun listan ulkoasua.
Nappi tuottaa uuden listauksen,
listaus alkaa kuvan kohdasta valitusta sarjasta,
listalle tulee kohdassa (25) merkattu määrä urheilijarivejä.
Aloitussija-teksti vaihtuu valitun listan mukana vaihtoehdoissa Lähtönumero/Sijoitus.
Voit siis tehdä jokaiselle kolmelle listavaihtoehdolle oman mallinsa.
-näytössä käytetään myös tapahtumapisteen suodatusta.
-napilla voidaan valita ne väliaikapisteet, joiden tapahtumat näytetään ja mitkä suodatetaan pois.
Viimeiset tapahtumat-näytössä kannattaa aina näyttää myös kilpailijan sarjaa, mutta ei mitään yleisiä otsikoita.
Jos FTP-palvelimeen on kirjauduttu (valikko ),
silloin kohta näkyy rastittuna ja syntynyt
HTML-tiedosto jatkaa matkaa heti FTP-palvelimelle.
Tiedosto nimi näkyy napin yläpuolella ja nappia klikkaamalla
tiedostolle voidaan antaa uusi kansio ja nimi.
Itse suosin kausikohtaista live-kansiota, kuten kuvasta näkyy. Jos tiedonsiirron hoitaa esim. FileZillalla tai WinSCP:llä,
niin tuo kansio on helppo synkata palvelimen kansion kanssa.
Napilla valitaan syntyvän HTML-tiedoston head-lohkoon
liitettävä tekstitiedosto (nimi näkyy siinä yläpuolella), joka minulla on aina sama vakio, sama kuin
online-tulostuksissa. Tiedoston sisältö kertoo html-tiedostoa pyörittävälle
selaimelle, kuinka usein se lataa automaattisesti uuden tiedoston palvelimelta.
|

|
|
Tässä esimerkissä näytän esimerkin, jossa olen tyylitiedoston avulla luonut tulostaululle skaalautuvan pohjan ja
tulostan siihen Kukkolan Markun kellottaman rullakisan maalin viimeiset tapahtumat. Alla määrittelyt, kun näytön leveys on
1200 pikseliä tai vähemmän.
@media (min-width: 1200px)
{
table { width: 1140px; }
body { font-size: 48px; }
p { width: 1140px; }
h1 { width: 1140px; }
}
Kuvaa klikkaamalla se näkyy täysikokoisena. Ja selaimella (Chrome ainakin) näytöstä saa turhat härpäkkeet pois klikkaamalla F11,
mutta senhän te jo tiesittekin.
|

|
|
Oikealla on taulun sisältämien sarakkeiden kuvaukset. Kaikilla sarakkeilla on jätetty kenttien sijoittelu määrittelemättä,
vain Ohitushetkeen on annettu oma luokkamäärittelynsä (aika).
th.aika { background-color:Black; text-align:center; border-style:double;}
td.aika { background-color:#88FF00; text-align:center; border-style:groove;}
Myöskään listan leveyttä ei ole annettu, sekin on sijoitettu tyylitiedostoon. Leveys vaihtuu portaittain käytettävissä olevan näytön mukaan.
Taululla ei suinkaan ole 25 riviä, paras näkyvyys tulee ilmeisesti silloin, kun urheilijarivejä on 8 - 12 kappaletta. Toki otsikoiden
(ja kisan otsikon) poisjättäminen antaa mahdollisuuden tulostaa useampia rivejä. Tämän esimerkin tarkoitus on ennenkaikkea rohkaista ja innostaa kokeilemaan.
Tästä linkistä pääsee kokeilemaan itse näyttöä.
Kokeilkaa siinä tuota F11-painallusta.
Samoin suurentakaa ja pienentäkää näyttöä, niin näette miten sen fonttikoko vaihtuu.
Kaikki määrittelyt on sijoitettu tyylitiedostoon valotaulu.css ja sen sisältöhän kopioituu tuohon syntyvään html-tiedostoon.
Sen saa näkyviin kun hiiren oikealla napilla pyytää selainta (Chromessa ainakin) näyttämään sivun lähdekoodin.
Ja kun asia on omaksuttu ja oman seuran värit ja logot vaihdettu esimerkissä käyttämieni tilalle, niin sitten vain
suurella näytöllä tai videotykillä varustettu tietokone (tai älytelkkari) kisakahvioon pyörittämään selainta ja
näyttämään netissä olevaa tiedostoa, jota taas ExTime uudistaa annetun aikavälein.
Kahvin myynti tuplaantuu.
Ja jos tuunattavaa löytyy, niin toiveita saa esittää. Alimpana on yhteystiedot, klikkaa .
|

|

|
Mitä tästä lyhyestä ohjeesta puuttui tai oli huonosti sanottu ? Kommentoi.
Takaisin ExTimen ohjesivulle




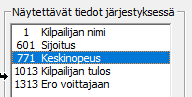


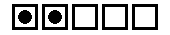 kuvassa kaksi vasemmalta on vielä osumatta.
kuvassa kaksi vasemmalta on vielä osumatta.